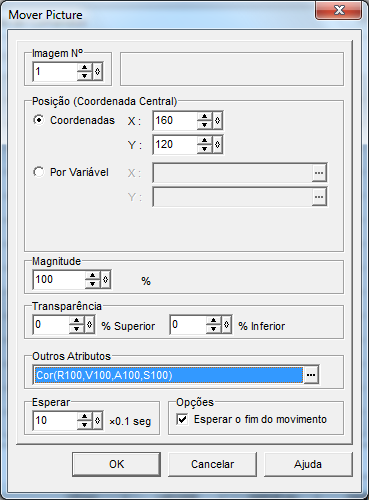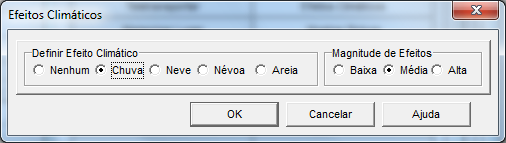Olá fãs de RPGs e coisas legais, estou aqui para mais uma aula de como criar um jogo usando o RPG Maker 2003. E na aula de hoje vamos aprender a usar mais algumas opções dos comandos de eventos.
-Labels-
Bom, eu nunca uso esta opção em meus jogos, mas pelo que entendi lendo o arquivo de ajuda do RPG Maker 2000 é que, ao criar uma Label usando a opção 'Definir Label' na aba 3 dos Eventos de Comando, pode-se pular todos os comandos em um evento e irmos direto para o evento após a Label definida. Por exemplo, se você criar três eventos de mensagem, e colocar uma Label antes da terceira mensagem, então poderá pular direto para lá, caso use a opção 'Ir a Label Escolhido' na aba 3 dos Comandos de Eventos no início do evento. Como eu disse, nunca uso esta opção, mas estejam livres para experimentarem.
-Ciclos-
Um ciclo nada mais é do que uma sequência de comandos em um evento que se repetem indefinidamente, até que o ciclo seja rompido. Por exemplo, se você quiser usar senhar no jogo (vamos aprender sobre isso em outra aula), pode usar a opção 'Ciclo' antes de escolher colocar ou não o código, e assim o evento sempre voltará para essa escolha quando colocar ou não um código certo. Para interromper o ciclo, basta usar a opção 'Romper Ciclo' após um código correto ser utilizado (ou após escolher não colocar um código).
-Parar Eventos Paralelos e Reiniciar Timer-
Usando a opção 'Parar Eventos Paralelos' da aba 3 dos Comandos de Eventos, quaisquer eventos após o uso deste comando não serão executados. Para parar definitivamente um evento, basta usar o comando 'Reiniciar Timer' no final do evento.
-Chamar Evento-
Cada evento tem um número (ou um nome). Caso queira chamar um evento comum designado no Database, ou um evento que exista no mapa em questão, basta usar o comando 'Chamar Evento' na aba 3 dos Comandos de Eventos. Ao clicar nele, a seguinte tela será mostrada:
Eventos Comuns - caso marque esta opção, você poderá chamar quaisquer eventos que tenha programado na aba 'Eventos Comuns' no Database.
Evento de Mapa (Designação Direta) - caso marque esta opção, você poderá chamar quaisquer eventos que existam no mapa em questão.
Evento de Mapa (Designação Variável) - caso marque esta opção, você poderá usar uma variável para chamar quaisquer eventos que existam no mapa em questão.
No caso dos eventos do mapa, você pode designar também qual página será executada quando o evento for chamado.
-Notas-
Usando a opção 'Notas' na aba 3 dos Eventos de Comandos, você pode escrever uma explicação do evento ou de partes complexas do evento com o intuito de relembrar ou mesmo marcar tais partes. Vale lembrar que esta opção não afeta em nada o evento em questão e nem aparece durante o mesmo - isso serve mais como um lembrete.
Bom, isso é tudo por hoje. Espero que tenham gostado da aula e estejam praticando bastante. Vejo vocês na próxima o/
Blog dedicado ao RPG Maker 2003. Nele postarei explicações e aulas sobre criação de jogos usando o programa.
26/12/2014
05/12/2014
Aula 18 - Teleportar e Escapar
Olá, fãs de RPGs e coisas legais. Estou aqui novamente com mais uma aula de como criar um jogo usando o RPG Maker 2003. Na aula de hoje aprenderemos sobre como mudar o nome do herói, e também algumas coisas sobre teleporte e escape.
-Mudando o nome do herói-
Existe uma opção no RPG Maker que permite mudar o nome do heróis livremente. Para isso, crie um evento e escolha a opção 'Definir Nome do Herói' na aba 2. A seguinte tela será mostrada:
Herói - aqui você define qual herói deseja mudar o nome.
Nome Inicial - não se preocupe, esta parte não tem uso na versão em português.
Mostrar Nome Inicial - caso marque esta opção, o nome anterior será mostrado na tela enquanto escolhe um nome novo para o herói.
É possível usar até 11 caractéres para nomear o herói. As letras são dispostas em pares, e cada vez que você quiser apagar alguma, o jogo apagará o par. Por exemplo: se quiser dar o nome Sarah, ele ficará assim Sa ra h; e caso queira apagar o 'h' do final, ele apagará também o segundo 'a', ficando Sa r e você terá que colocar o 'a' novamente para ficar Sa ra.
Observação: Ao mudar o nome do heróis, certifique-se de usar o comando \n[n] quando for se referir ao herói nas mensagens (o 'n' entre colchetes deve ser substituído pelo número do herói na aba 'Heróis' do Database, com 2 algarismos).
Também é possível usar esta opção em conjunto com outras para criar senhas ou códigos durante o jogo, mas isto eu vou ensinar em outra aula.
-Criar local de teleporte-
No RPG Maker 2003 existem duas opções especiais na aba de magias do database: Teleporte e Escape. Vamos primeiro aprender sobre o Teleporte.
Vocês já devem ter visto em vários jogos algum item ou magia que permite ao personagem voltar para locais já visitados antes, correto? Pois bem, a opção de teleporte do RPG Maker 2003 trata-se exatamente disso: é uma magia especial que permite ao herói revisitar locais por onde já passou.
Mas não basta apenas definir uma magia no database como teleporte; você precisa também CRIAR os locais de teleporte no jogo. Para isso, crie um evento e selecione a opção 'Lugar de Teletransporte' na aba 3 dos Eventos de Comando. A seguinte tela será mostrada:
Operações - aqui você adiciona ou apaga um ponto de teleporte. Apenas um ponto de teleporte é permitido por mapa (se quiser mais de um ponto no mesmo mapa, será preciso criar uma área usando o comando abaixo de 'Criar Novo Mapa' ao clicar com o botão direito na pasta do mapa, onde ficam todos os mapas do jogo.
Lugar de Teletransporte - ao clicar no botão '...' você poderá definir o local onde o herói aparecerá ao selecionar o local para se teleportar.
Ativar Switch traz Teletransporte - ao ativar esta opção, você determina que um switch seja ativado sempre que o personagem se teleportar - escolha o switch usando o botão '...'
Para que o teleporte funcione, você deve habilitar a opção 'Teleportar' nas Propriedades do Mapa (clicando com o botão direito na pasta do mapa). Ou então você pode usar a opção 'Impedir Teletransporte' na aba 3 dos Comandos de Evento. A seguinte tela será mostrada:
Aqui você pode proibir ou permitir o teleporte no mapa em questão. Eu recomendo usar estas opções no mesmo evento de teleporte para dentro de uma cidade ou área.
-Criar local de escapada-
Vocês também já devem ter visto em diversos jogos alguns itens ou magias que permitem ao personagem escapar de cavernas, masmorras e outros locais perigosos. A opção de escape do RPG Maker 2003 faz exatamente isso. Para colocá-la em prática, selecione a opção 'Lugar de Escape' na aba 3 dos Eventos de Comando. A seguinte tela será mostrada:
Lugar de Escape - aqui você determina onde o herói aparecerá ao escapar.
Ativar Switch traz Escapar - ao ativar esta opção, você determina que um switch seja ativado sempre que o personagem escapar.
Para que o escape funcione, vocÊ deve habilitar a opção 'Escapar' nas Propriedades do Mapa (clicando com o botão direito na pasta do mapa). Ou então você pode usar a opção 'Impedir Escapar' na aba 3 dos Comandos de Evento. A seguinte tela será mostrada:
Aqui você pode proibir ou permitir o escape no mapa em questão. Eu recomendo usar estas opções no mesmo evento de teleporte para dentro de uma caverna ou área perigosa.
-Chamar ou impedir Save e Menu-
Você também pode chamar a tela de menu ou de save em determinados momentos do jogo sem que o jogador escolha, como uma tela de save antes de um momento importante ou então o menu para que o jogador se prepare antes de algum evento.
Para chamar o menu de Save escolha a opção 'Chamar Menu de Saves' na aba 3 dos Comandos de Eventos e coloque em um evento. Assim, quando o jogador ativar o evento, o menu será mostrado.
Para chamar o Menu Principal escolha a opção 'Chamar Menu Principal' na aba 3 dos Comandos de Eventos e coloque em um evento. Assim, quando o jogador ativar o evento, o menu será mostrado.
Você também pode desativar o menu de Saves ou o Menu Principal durante algum tempo. Para isso escolha 'Impedir Saves' ou 'Impedir Menu Principal' na aba 3 dos Eventos de Comandos, respectivamente para impedir ou ativar o menu de Save e o Menu Principal.
No caso do menu de Saves, ele voltará a funcionar quando você entrar em uma nova área onde a opção esteja habilitada nas propriedades do mapa em questão. Quanto ao Menu Principal, ele ficará inabilitado até que você o habilite novamente com a opção 'Impedir Menu Principal'.
-Game Over e voltar ao Título-
Se quiser colocar alguma armadilha mortal no jogo, ou opção que leve ao fim do jogo, você pode incluir no fim do evento a opção 'Game Over' na aba 3 dos Comandos de Eventos. Isso fará o jogo mostrar a tela de GameOver.
Você também pode criar algum evento onde o jogo volte para a tela de Título, como por exemplo ao terminar os créditos. Para isso, basta incluir a opção 'Retornar à Tela Título' na aba 3 dos Eventos de Comando.
Bom, isso é tudo por hoje. Espero que tenham gostado e aprendido um pouco mais com esta aula de hoje. Espero vocês na próxima vez o/
-Mudando o nome do herói-
Existe uma opção no RPG Maker que permite mudar o nome do heróis livremente. Para isso, crie um evento e escolha a opção 'Definir Nome do Herói' na aba 2. A seguinte tela será mostrada:
Herói - aqui você define qual herói deseja mudar o nome.
Nome Inicial - não se preocupe, esta parte não tem uso na versão em português.
Mostrar Nome Inicial - caso marque esta opção, o nome anterior será mostrado na tela enquanto escolhe um nome novo para o herói.
É possível usar até 11 caractéres para nomear o herói. As letras são dispostas em pares, e cada vez que você quiser apagar alguma, o jogo apagará o par. Por exemplo: se quiser dar o nome Sarah, ele ficará assim Sa ra h; e caso queira apagar o 'h' do final, ele apagará também o segundo 'a', ficando Sa r e você terá que colocar o 'a' novamente para ficar Sa ra.
Observação: Ao mudar o nome do heróis, certifique-se de usar o comando \n[n] quando for se referir ao herói nas mensagens (o 'n' entre colchetes deve ser substituído pelo número do herói na aba 'Heróis' do Database, com 2 algarismos).
Também é possível usar esta opção em conjunto com outras para criar senhas ou códigos durante o jogo, mas isto eu vou ensinar em outra aula.
-Criar local de teleporte-
No RPG Maker 2003 existem duas opções especiais na aba de magias do database: Teleporte e Escape. Vamos primeiro aprender sobre o Teleporte.
Vocês já devem ter visto em vários jogos algum item ou magia que permite ao personagem voltar para locais já visitados antes, correto? Pois bem, a opção de teleporte do RPG Maker 2003 trata-se exatamente disso: é uma magia especial que permite ao herói revisitar locais por onde já passou.
Mas não basta apenas definir uma magia no database como teleporte; você precisa também CRIAR os locais de teleporte no jogo. Para isso, crie um evento e selecione a opção 'Lugar de Teletransporte' na aba 3 dos Eventos de Comando. A seguinte tela será mostrada:
Operações - aqui você adiciona ou apaga um ponto de teleporte. Apenas um ponto de teleporte é permitido por mapa (se quiser mais de um ponto no mesmo mapa, será preciso criar uma área usando o comando abaixo de 'Criar Novo Mapa' ao clicar com o botão direito na pasta do mapa, onde ficam todos os mapas do jogo.
Lugar de Teletransporte - ao clicar no botão '...' você poderá definir o local onde o herói aparecerá ao selecionar o local para se teleportar.
Ativar Switch traz Teletransporte - ao ativar esta opção, você determina que um switch seja ativado sempre que o personagem se teleportar - escolha o switch usando o botão '...'
Para que o teleporte funcione, você deve habilitar a opção 'Teleportar' nas Propriedades do Mapa (clicando com o botão direito na pasta do mapa). Ou então você pode usar a opção 'Impedir Teletransporte' na aba 3 dos Comandos de Evento. A seguinte tela será mostrada:
Aqui você pode proibir ou permitir o teleporte no mapa em questão. Eu recomendo usar estas opções no mesmo evento de teleporte para dentro de uma cidade ou área.
-Criar local de escapada-
Vocês também já devem ter visto em diversos jogos alguns itens ou magias que permitem ao personagem escapar de cavernas, masmorras e outros locais perigosos. A opção de escape do RPG Maker 2003 faz exatamente isso. Para colocá-la em prática, selecione a opção 'Lugar de Escape' na aba 3 dos Eventos de Comando. A seguinte tela será mostrada:
Lugar de Escape - aqui você determina onde o herói aparecerá ao escapar.
Ativar Switch traz Escapar - ao ativar esta opção, você determina que um switch seja ativado sempre que o personagem escapar.
Para que o escape funcione, vocÊ deve habilitar a opção 'Escapar' nas Propriedades do Mapa (clicando com o botão direito na pasta do mapa). Ou então você pode usar a opção 'Impedir Escapar' na aba 3 dos Comandos de Evento. A seguinte tela será mostrada:
Aqui você pode proibir ou permitir o escape no mapa em questão. Eu recomendo usar estas opções no mesmo evento de teleporte para dentro de uma caverna ou área perigosa.
-Chamar ou impedir Save e Menu-
Você também pode chamar a tela de menu ou de save em determinados momentos do jogo sem que o jogador escolha, como uma tela de save antes de um momento importante ou então o menu para que o jogador se prepare antes de algum evento.
Para chamar o menu de Save escolha a opção 'Chamar Menu de Saves' na aba 3 dos Comandos de Eventos e coloque em um evento. Assim, quando o jogador ativar o evento, o menu será mostrado.
Para chamar o Menu Principal escolha a opção 'Chamar Menu Principal' na aba 3 dos Comandos de Eventos e coloque em um evento. Assim, quando o jogador ativar o evento, o menu será mostrado.
Você também pode desativar o menu de Saves ou o Menu Principal durante algum tempo. Para isso escolha 'Impedir Saves' ou 'Impedir Menu Principal' na aba 3 dos Eventos de Comandos, respectivamente para impedir ou ativar o menu de Save e o Menu Principal.
No caso do menu de Saves, ele voltará a funcionar quando você entrar em uma nova área onde a opção esteja habilitada nas propriedades do mapa em questão. Quanto ao Menu Principal, ele ficará inabilitado até que você o habilite novamente com a opção 'Impedir Menu Principal'.
-Game Over e voltar ao Título-
Se quiser colocar alguma armadilha mortal no jogo, ou opção que leve ao fim do jogo, você pode incluir no fim do evento a opção 'Game Over' na aba 3 dos Comandos de Eventos. Isso fará o jogo mostrar a tela de GameOver.
Você também pode criar algum evento onde o jogo volte para a tela de Título, como por exemplo ao terminar os créditos. Para isso, basta incluir a opção 'Retornar à Tela Título' na aba 3 dos Eventos de Comando.
Bom, isso é tudo por hoje. Espero que tenham gostado e aprendido um pouco mais com esta aula de hoje. Espero vocês na próxima vez o/
15/11/2014
Aula 17 - Teclas Adicionais e Algumas Mudanças
Olá, fãs de RPGs e coisas legais. Estou aqui novamente com outra aula de como criar um jogo usando o RPG Maker 2003. Hoje veremos mais algumas opções dos Comandos de Eventos. Espero que gostem.
-Definir tecla adicional-
Bom, esta é outra das opções que eu não uso quando crio um jogo, então vou pegar emprestadas as explicações dadas no arquivo de ajuda do RPG Maker 2000. Ao clicar na opção 'Definir Tecla Adicional' na aba 3 dos Comandos de Eventos, a seguinte tela será mostrada:
Com este comando, a operação de tecla que o jogador usa é substituída por um código de teclas (um valor numérico), e é guardado em uma variável específica. Apenas o comando da operação de tecla específica é inserido é aguardado.
Variável - aqui, a operação de tecla que o jogador usa é guardada em uma variável específica.
Esperar Ser Pressionada - caso marque esta opção, o evento esperará até haver algum comando inserido pelo jogador antes de continuar.
Uso de Variável Opcional - aqui você seleciona uma variável extra que irá funcionar em conjunto com a variável principal.
Teclas - aqui você define quais teclas serão associadas com a variável, em um total de 24 teclas.
Mas, como isso funcionaria na prática, Lonely Heart?
Bom, o arquivo de ajuda do RPG Maker 2000 também mostra um exemplo simples. Vamos a ele:
No mapa:
1.Crie um evento comum (Apertar Tecla e Mesmo Nível do Herói)
Nos comandos de evento, clique duas vezes e insira os seguintes comandos:
2.Crie uma variável com um número de 1 a 6.
3.Exibir Mensagem - escreva algo como: "Inserindo teste de tecla."
4.Selecione a opção 'Definir Tecla Adicional' e guarde ele na variável que
acabou de fazer. Também marque as opções até Shift (7) e marque a opção Esperar Ser Pressionada.
5.Crie uma 'Condição IF (Fork)', selecione a variável que criamos, Setar com o
valor inserido antes, Igual, e marque a opção Exceção Possível.
O que isso fará será ver se a primeira variável que criou (passo 2) é igual a variável guardada na definição de tecla (passo 4). Caso seja, a condição IF continuará. Caso não seja, a condição IF irá para a exceção e continuará.
-Mudar Chipset-
Você pode mudar repentinamente o chipset usado no mapa, criando um efeito parecido com uma mudança de dimensão temporária. Para isso, clique na opção 'Mudar Chipset' na aba 3, escolha o chipset que deseja substituir o atual e clique em OK.
Observação: A imagem será mudada, mas a disposição dos tiles continuará a mesma. A relação entre os chipsets pode fazer o mapa ficar esquisito e sem sentido (a menos que os chipsets sejam parecidos). Ao mudar de tela e voltar, o efeito terá sumido.
-Mudar Panorama-
Você pode mudar a imagem mostrada no panorama (fundo da tela), criando um efeito interessante como mudança de horário (dia e noite), ou mudança de local (montanhas para lagoa, campo, ou espaço). Para fazer isso, clique em 'Mudar Panorama' na aba 3. A seguinte tela será mostrada:
Gráfico - aqui você escolhe o gráfico de panorama que deseja substituir pelo gráfico atual.
Opções - aqui você define se o novo panorama se moverá conforme o personagem se move pela tela, em sentido horizontal, vertical, ou ambos. Além disso, caso queira, você pode fazer o panorama se movimentar sozinho na horizontal, na vertical, ou na diagonal. Você também escolhe a velocidade desse movimento.
Observação: O panorama voltará ao normal caso você saia e volte para a tela.
-Mudar Tile-
Ao invés de mudar todo o chipset, você pode mudar apenas um tile (um piso). Para isso, clique em 'Mudar Tile' na aba 3, e a seguinte tela surgirá:
Tipo de Chipset - aqui você define onde está o tile que pretende mudar (se está no chipset inferior - pisos e paredes -, ou se está no superior - elementos do cenário).
A Ser Trocado - aqui você define qual tile será trocado.
Chip Substituto - aqui você define qual tile substituirá o tile escolhido.
Observações: Esta opção trocará todos os tiles do mesmo tipo existentes no mapa quando o comando for executado, e só funciona caso o herói esteja no mapa em questão. O tile volta ao normal caso o herói saia do mapa e retorne.
-Taxa de Encontro-
Você também pode mudar temporariamente a taxa de encontros que definiu em um mapa temporariamente. Para isso, clique em 'Taxa de Encontro' na aba 3, e escolha uma nova taxa de encontros (entre 0 e 999 passos).
Observação: A mudança só funciona caso o herói esteja no mapa em questão. Caso o personagem saia do mapa e retorne, a taxa voltará para a taxa definida para o mapa.
Bom, isso é tudo por enquanto. Espero que tenham gostado e estejam usando os conhecimentos passados aqui em seus jogos. Vejo vocês na próxima aula. Até mais o/
-Definir tecla adicional-
Bom, esta é outra das opções que eu não uso quando crio um jogo, então vou pegar emprestadas as explicações dadas no arquivo de ajuda do RPG Maker 2000. Ao clicar na opção 'Definir Tecla Adicional' na aba 3 dos Comandos de Eventos, a seguinte tela será mostrada:
Com este comando, a operação de tecla que o jogador usa é substituída por um código de teclas (um valor numérico), e é guardado em uma variável específica. Apenas o comando da operação de tecla específica é inserido é aguardado.
Variável - aqui, a operação de tecla que o jogador usa é guardada em uma variável específica.
Esperar Ser Pressionada - caso marque esta opção, o evento esperará até haver algum comando inserido pelo jogador antes de continuar.
Uso de Variável Opcional - aqui você seleciona uma variável extra que irá funcionar em conjunto com a variável principal.
Teclas - aqui você define quais teclas serão associadas com a variável, em um total de 24 teclas.
Mas, como isso funcionaria na prática, Lonely Heart?
Bom, o arquivo de ajuda do RPG Maker 2000 também mostra um exemplo simples. Vamos a ele:
No mapa:
1.Crie um evento comum (Apertar Tecla e Mesmo Nível do Herói)
Nos comandos de evento, clique duas vezes e insira os seguintes comandos:
2.Crie uma variável com um número de 1 a 6.
3.Exibir Mensagem - escreva algo como: "Inserindo teste de tecla."
4.Selecione a opção 'Definir Tecla Adicional' e guarde ele na variável que
acabou de fazer. Também marque as opções até Shift (7) e marque a opção Esperar Ser Pressionada.
5.Crie uma 'Condição IF (Fork)', selecione a variável que criamos, Setar com o
valor inserido antes, Igual, e marque a opção Exceção Possível.
O que isso fará será ver se a primeira variável que criou (passo 2) é igual a variável guardada na definição de tecla (passo 4). Caso seja, a condição IF continuará. Caso não seja, a condição IF irá para a exceção e continuará.
-Mudar Chipset-
Você pode mudar repentinamente o chipset usado no mapa, criando um efeito parecido com uma mudança de dimensão temporária. Para isso, clique na opção 'Mudar Chipset' na aba 3, escolha o chipset que deseja substituir o atual e clique em OK.
Observação: A imagem será mudada, mas a disposição dos tiles continuará a mesma. A relação entre os chipsets pode fazer o mapa ficar esquisito e sem sentido (a menos que os chipsets sejam parecidos). Ao mudar de tela e voltar, o efeito terá sumido.
-Mudar Panorama-
Você pode mudar a imagem mostrada no panorama (fundo da tela), criando um efeito interessante como mudança de horário (dia e noite), ou mudança de local (montanhas para lagoa, campo, ou espaço). Para fazer isso, clique em 'Mudar Panorama' na aba 3. A seguinte tela será mostrada:
Gráfico - aqui você escolhe o gráfico de panorama que deseja substituir pelo gráfico atual.
Opções - aqui você define se o novo panorama se moverá conforme o personagem se move pela tela, em sentido horizontal, vertical, ou ambos. Além disso, caso queira, você pode fazer o panorama se movimentar sozinho na horizontal, na vertical, ou na diagonal. Você também escolhe a velocidade desse movimento.
Observação: O panorama voltará ao normal caso você saia e volte para a tela.
-Mudar Tile-
Ao invés de mudar todo o chipset, você pode mudar apenas um tile (um piso). Para isso, clique em 'Mudar Tile' na aba 3, e a seguinte tela surgirá:
Tipo de Chipset - aqui você define onde está o tile que pretende mudar (se está no chipset inferior - pisos e paredes -, ou se está no superior - elementos do cenário).
A Ser Trocado - aqui você define qual tile será trocado.
Chip Substituto - aqui você define qual tile substituirá o tile escolhido.
Observações: Esta opção trocará todos os tiles do mesmo tipo existentes no mapa quando o comando for executado, e só funciona caso o herói esteja no mapa em questão. O tile volta ao normal caso o herói saia do mapa e retorne.
-Taxa de Encontro-
Você também pode mudar temporariamente a taxa de encontros que definiu em um mapa temporariamente. Para isso, clique em 'Taxa de Encontro' na aba 3, e escolha uma nova taxa de encontros (entre 0 e 999 passos).
Observação: A mudança só funciona caso o herói esteja no mapa em questão. Caso o personagem saia do mapa e retorne, a taxa voltará para a taxa definida para o mapa.
Bom, isso é tudo por enquanto. Espero que tenham gostado e estejam usando os conhecimentos passados aqui em seus jogos. Vejo vocês na próxima aula. Até mais o/
23/10/2014
Aula 16 - Músicas, sons... e vídeos!!
Olá, fãs de RPGs e coisas legais. Estou aqui novamente com mais uma aula de criação de jogos usando o RPG Maker 2003. Na aula de hoje vamos aprender a inserir novas músicas, efeitos sonoros e até vídeos dentro do jogo.
-Operações com músicas-
Primeiramente, o RPG Maker 2003 aceita músicas nos formatos MIDI e WAV. A versão 2003 também aceita MP3, ao contrário da versão 2000 que só aceita os outros dois formatos (a menos que você execute o arquivo patchMP3br, que está contido no link de download que providenciei há vários artigos atrás)
Com isso em mente, crie um evento e selecione a opção 'Reproduzir Música' na aba 3 dos Eventos de Comando. A seguinte tela será mostrada:
Do lado esquerdo da tela estão todas as músicas disponíveis para serem usadas no seu jogo. Basta escolher uma delas e conferir usando os botões Play e Stop.
Tempo de Fade In - aqui você define o tempo que levará para a música entrar, ou seja, ir de nenhum som até o som propriamente dito (em segundos).
Volume - aqui você controla o volume com que a música será executada.
Velocidade - aqui você controla a velocidade com que a música será executada.
Balanço - aqui você define se a música será mais acentuada no auto falante da
direita, no da esquerda, ou se estará equilibrada entre os dois.
Durante o jogo, você também pode querer diminuir lentamente o volume da música que estiver sendo tocada (para criar um clima, ou então deixar as coisas mais tensas). Para isso, selecione a opção 'Diminuir Volume' abaixo de 'Reproduzir Música' na aba 3. A seguinte tela surgirá:
Aqui você define o tempo que a música levará para diminuir o volume totalmente, e os botões servem para ouvir o efeito e tocar a música (para isso, selecione uma música usando o botão no canto inferior esquerdo da tela de eventos e depois use esta opção para ouvir o resultado). No jogo, esta opção diminuirá o volume da música que estiver sendo tocada no momento.
Você também pode memorizar determinada música e depois tocá-la em outra parte do jogo. Para isso, selecione 'Memorizar Música' na aba 3. Com isso, a música que estiver sendo tocada será memorizada (só é possível memorizar uma música por vez).
Para tocá-la novamente dentro do jogo, selecione 'Reproduzir Música Memorizada' na aba 3. Assim, a música que memorizou usando o comando anterior será tocada novamente.
-Operações com efeitos sonoros-
Antes de tudo, o RPG Maker 2003 suporta apenas efeitos sonoros no formato WAV.
Com isso em mente, você pode reproduzir quaisquer efeitos que tenha disponível para serem usados (pode até colocar falas no jogo!). Para reproduzir um efeito sonoro no jogo, clique em 'Reproduzir Efeito Sonoro' na aba 3 dos Comandos de Evento. A seguinte tela será mostrada:
Do lado esquerdo estão todos os efeitos sonoros disponíveis, e você pode ouví-los usando os botões Play e Stop.
Volume - aqui você define o volume em que o efeito será reproduzido.
Velocidade - aqui você define a velocidade em que o efeito será reproduzido.
Balanço - aqui você define se o efeito será mais acentuado no auto falante da direita, no da esquerda, ou se estará equilibrado entre os dois.
-Operações com vídeos-
Antes de tudo, o RPG Maker suporta apenas vídeos nos formatos MPEG e AVI.
Com isso em mente, você pode inserir dentro do jogo qualquer vídeo que queira. Para isso, clique em 'Reproduzir Vídeo' na aba 3 dos Comandos de Evento. A seguinte tela será mostrada:
Definir Vídeo - aqui você seleciona um entre os vídeos disponíveis, clicando no botão '...'
Tamanho - aqui você define o tamanho com que o vídeo será mostrado no jogo, entre 1 a 320 x 1 a 240 pixels.
Posição de Vídeo - aqui você define a posição com que o vídeo será mostrado dentro do jogo, usando um valor fixo ou um valor de variável.
Bom, isso é tudo por hoje. Com isso seu jogo ficará ainda mais interessante e divertido. Nos vemos aqui na próxima aula. Até mais o/
-Operações com músicas-
Primeiramente, o RPG Maker 2003 aceita músicas nos formatos MIDI e WAV. A versão 2003 também aceita MP3, ao contrário da versão 2000 que só aceita os outros dois formatos (a menos que você execute o arquivo patchMP3br, que está contido no link de download que providenciei há vários artigos atrás)
Com isso em mente, crie um evento e selecione a opção 'Reproduzir Música' na aba 3 dos Eventos de Comando. A seguinte tela será mostrada:
Do lado esquerdo da tela estão todas as músicas disponíveis para serem usadas no seu jogo. Basta escolher uma delas e conferir usando os botões Play e Stop.
Tempo de Fade In - aqui você define o tempo que levará para a música entrar, ou seja, ir de nenhum som até o som propriamente dito (em segundos).
Volume - aqui você controla o volume com que a música será executada.
Velocidade - aqui você controla a velocidade com que a música será executada.
Balanço - aqui você define se a música será mais acentuada no auto falante da
direita, no da esquerda, ou se estará equilibrada entre os dois.
Durante o jogo, você também pode querer diminuir lentamente o volume da música que estiver sendo tocada (para criar um clima, ou então deixar as coisas mais tensas). Para isso, selecione a opção 'Diminuir Volume' abaixo de 'Reproduzir Música' na aba 3. A seguinte tela surgirá:
Aqui você define o tempo que a música levará para diminuir o volume totalmente, e os botões servem para ouvir o efeito e tocar a música (para isso, selecione uma música usando o botão no canto inferior esquerdo da tela de eventos e depois use esta opção para ouvir o resultado). No jogo, esta opção diminuirá o volume da música que estiver sendo tocada no momento.
Você também pode memorizar determinada música e depois tocá-la em outra parte do jogo. Para isso, selecione 'Memorizar Música' na aba 3. Com isso, a música que estiver sendo tocada será memorizada (só é possível memorizar uma música por vez).
Para tocá-la novamente dentro do jogo, selecione 'Reproduzir Música Memorizada' na aba 3. Assim, a música que memorizou usando o comando anterior será tocada novamente.
-Operações com efeitos sonoros-
Antes de tudo, o RPG Maker 2003 suporta apenas efeitos sonoros no formato WAV.
Com isso em mente, você pode reproduzir quaisquer efeitos que tenha disponível para serem usados (pode até colocar falas no jogo!). Para reproduzir um efeito sonoro no jogo, clique em 'Reproduzir Efeito Sonoro' na aba 3 dos Comandos de Evento. A seguinte tela será mostrada:
Do lado esquerdo estão todos os efeitos sonoros disponíveis, e você pode ouví-los usando os botões Play e Stop.
Volume - aqui você define o volume em que o efeito será reproduzido.
Velocidade - aqui você define a velocidade em que o efeito será reproduzido.
Balanço - aqui você define se o efeito será mais acentuado no auto falante da direita, no da esquerda, ou se estará equilibrado entre os dois.
-Operações com vídeos-
Antes de tudo, o RPG Maker suporta apenas vídeos nos formatos MPEG e AVI.
Com isso em mente, você pode inserir dentro do jogo qualquer vídeo que queira. Para isso, clique em 'Reproduzir Vídeo' na aba 3 dos Comandos de Evento. A seguinte tela será mostrada:
Definir Vídeo - aqui você seleciona um entre os vídeos disponíveis, clicando no botão '...'
Tamanho - aqui você define o tamanho com que o vídeo será mostrado no jogo, entre 1 a 320 x 1 a 240 pixels.
Posição de Vídeo - aqui você define a posição com que o vídeo será mostrado dentro do jogo, usando um valor fixo ou um valor de variável.
Bom, isso é tudo por hoje. Com isso seu jogo ficará ainda mais interessante e divertido. Nos vemos aqui na próxima aula. Até mais o/
09/10/2014
Aula 15 - Inserindo imagens no jogo
Olá, fãs de RPGs e coisas legais. Estou aqui novamente com mais uma aula de como criar um jogo usando o RPG Maker 2003. Na aula de hoje aprenderemos a inserir imagens dentro do jogo.
Bom, primeiramente você deve importar os arquivos que deseja usar no jogo para dentro da pasta Pictures (o arquivo deve ser BMP ou PNG, e 256 cores - imagens de 24 bits não são suportadas no RPG Maker. Quanto ao tamanho, deve ser algo entre 1 a 640 x 1 a 480).
Observação: informarei as medidas e o tipo de gráfico permitido para cada pasta dentro do projeto do jogo em outra aula.
Com as imagens devidamente na pasta Pictures, chegou a hora de introduzí-las dentro do jogo. Para isso usaremos a opção 'Mostrar Picture' na aba 2. Ao clicar nesta opção, a seguinte tela surgirá:
Imagem No - aqui você define o número da imagem (até um limite de 50). Cada imagem diferente deve ter seu próprio número.
Definir Imagem - aqui você escolhe qual imagem receberá o número que definiu.
Posição - aqui você pode definir as coordenadas diretamente (no máximo -640 a 960 na posição X, e no máximo -480 a 720 na posição Y), ou então usar um valor de variável para determinar a posição da imagem. O padrão de X 160 e Y 120 se refere a posição central na tela.
Seguir Scroll de Mapa - caso marque esta opção, a imagem se moverá conforme você se movimentar pelo mapa (caso não marque a opção, a imagem ficará fixa no centro da tela, mesmo que você mova o personagem)
Magnitude - aqui você define o tamanho que a imagem terá ao ser mostrada, entre 0 a 2000% (o padrão é 100%, com a imagem no tamanho original)
Transparência - aqui você define o nível de transparência da imagem entre 0 e 100%. A imagem é dividida ao meio, e você define o nível de transparência da metade superior e o nível de transparência da metade inferior separadamente.
Cor Transparente - aqui você define se a cor que definiu para ser transparente no momento da importação da imagem para a pasta Picture será transparente ou aparecerá normalmente.
Outros Atributos - aqui você pode colocar outros efeitos na imagem selecionada. Ao clicar no botão '...' a seguinte tela será mostrada:
Cor - aqui você define se a imagem terá uma cor diferente da original mudando os níveis de vermelho, verde e azul, bem como o nível de cromo (quando tudo estiver em 100%, então a imagem será mostrada na cor original).
Rotação - caso marque esta opção, a imagem irá aparecer girando. Quanto maior o número escolhido, mais rapidamente a imagem irá girar (o efeito é contínuo; para parar o efeito, você deve usar a opção 'Mostrar Picture' novamente após inserir outros comandos, mas desmarcando a opção de rotação para a imagem).
Ripple - caso marque esta opção, a imagem aparecerá ondulando horizontalmente. Quanto maior o número escolhido, maior será a ondulação (o efeito é contínuo; para parar o efeito, você deve usar a opção 'Mostrar Picture' novamente após inserir outros comandos, mas desmarcando a opção de ripple para a imagem).
Você também pode fazer a imagem ser movida de um ponto da tela para outro. Para isso use a opção 'Mover Picture' na aba 2. Ao clicar nela a seguinte tela será mostrada (antes de usar esta opção você precisa usar a opção 'Mostrar Picture'):
Imagem No - aqui você escolhe qual imagem será movida de acordo com o número que determinou para cada imagem.
Posição - aqui você determina a posição para onde a imagem será movida usando um valor exato em X e Y, ou então um valor de variável. Ao escolher a posição, a imagem será movida da posição onde é mostrada até a posição escolhida aqui
Magnitude - aqui você escolhe se a imagem irá aumentar ou diminuir de tamanho. Ao escolher um valor, a imagem mudará do tamanho que é mostrada para o tamanho definido aqui.
Tranparência - aqui você escolhe o nível de transparência superior e inferior da imagem. Ao escolher um valor, a imagem mudará o nível de transparência em que é mostrada para o valor escolhido aqui.
Outros atributos - ao clicar no botão '...' será mostrada uma tela similar àquela mostrada na opção 'Mostrar Picture'. Aqui você pode definir se a imagem mudará da cor original para outra cor gradualmente, se ela vai começar a girar ou então ondular depois de algum tempo.
Esperar - aqui você define o tempo que a imagem levará para se mover ou mudar a cor ou o tamanho (a rotação e a ondulação acontecem automaticamente).
Esperar o fim do movimento - ao marcar esta opção, qualquer comando posterior ao movimento da imagem será pausado temporariamente até que o efeito termine.
Uma coisa importante para se lembrar é que, quando você insere uma imagem no jogo, ela permanece na tela até que você entre em outro mapa (nesse caso, ao voltar para o mapa anterior a imagem terá sumido). Mas caso você queira fazer a imagem sumir após usá-la, basta clicar na opção 'Deletar Picture'. Ao fazer isso a seguinte tela aparecerá:
Aqui, basta você escolher o número que determinou para a imagem que deseja tirar do jogo e depois clicar em OK. A imagem não sumirá do banco de dados, apenas não será mais mostrada no jogo. Use esta opção após um comando de 'Mostrar Picture' ou 'Mover Picture'.
Bom, isso é tudo por enquanto. Espero que tenham gostado da aula e aprendido um pouco mais sobre criação de jogos no RPG Maker. Até a próxima o/
Bom, primeiramente você deve importar os arquivos que deseja usar no jogo para dentro da pasta Pictures (o arquivo deve ser BMP ou PNG, e 256 cores - imagens de 24 bits não são suportadas no RPG Maker. Quanto ao tamanho, deve ser algo entre 1 a 640 x 1 a 480).
Observação: informarei as medidas e o tipo de gráfico permitido para cada pasta dentro do projeto do jogo em outra aula.
Com as imagens devidamente na pasta Pictures, chegou a hora de introduzí-las dentro do jogo. Para isso usaremos a opção 'Mostrar Picture' na aba 2. Ao clicar nesta opção, a seguinte tela surgirá:
Imagem No - aqui você define o número da imagem (até um limite de 50). Cada imagem diferente deve ter seu próprio número.
Definir Imagem - aqui você escolhe qual imagem receberá o número que definiu.
Posição - aqui você pode definir as coordenadas diretamente (no máximo -640 a 960 na posição X, e no máximo -480 a 720 na posição Y), ou então usar um valor de variável para determinar a posição da imagem. O padrão de X 160 e Y 120 se refere a posição central na tela.
Seguir Scroll de Mapa - caso marque esta opção, a imagem se moverá conforme você se movimentar pelo mapa (caso não marque a opção, a imagem ficará fixa no centro da tela, mesmo que você mova o personagem)
Magnitude - aqui você define o tamanho que a imagem terá ao ser mostrada, entre 0 a 2000% (o padrão é 100%, com a imagem no tamanho original)
Transparência - aqui você define o nível de transparência da imagem entre 0 e 100%. A imagem é dividida ao meio, e você define o nível de transparência da metade superior e o nível de transparência da metade inferior separadamente.
Cor Transparente - aqui você define se a cor que definiu para ser transparente no momento da importação da imagem para a pasta Picture será transparente ou aparecerá normalmente.
Outros Atributos - aqui você pode colocar outros efeitos na imagem selecionada. Ao clicar no botão '...' a seguinte tela será mostrada:
Cor - aqui você define se a imagem terá uma cor diferente da original mudando os níveis de vermelho, verde e azul, bem como o nível de cromo (quando tudo estiver em 100%, então a imagem será mostrada na cor original).
Rotação - caso marque esta opção, a imagem irá aparecer girando. Quanto maior o número escolhido, mais rapidamente a imagem irá girar (o efeito é contínuo; para parar o efeito, você deve usar a opção 'Mostrar Picture' novamente após inserir outros comandos, mas desmarcando a opção de rotação para a imagem).
Ripple - caso marque esta opção, a imagem aparecerá ondulando horizontalmente. Quanto maior o número escolhido, maior será a ondulação (o efeito é contínuo; para parar o efeito, você deve usar a opção 'Mostrar Picture' novamente após inserir outros comandos, mas desmarcando a opção de ripple para a imagem).
Você também pode fazer a imagem ser movida de um ponto da tela para outro. Para isso use a opção 'Mover Picture' na aba 2. Ao clicar nela a seguinte tela será mostrada (antes de usar esta opção você precisa usar a opção 'Mostrar Picture'):
Imagem No - aqui você escolhe qual imagem será movida de acordo com o número que determinou para cada imagem.
Posição - aqui você determina a posição para onde a imagem será movida usando um valor exato em X e Y, ou então um valor de variável. Ao escolher a posição, a imagem será movida da posição onde é mostrada até a posição escolhida aqui
Magnitude - aqui você escolhe se a imagem irá aumentar ou diminuir de tamanho. Ao escolher um valor, a imagem mudará do tamanho que é mostrada para o tamanho definido aqui.
Tranparência - aqui você escolhe o nível de transparência superior e inferior da imagem. Ao escolher um valor, a imagem mudará o nível de transparência em que é mostrada para o valor escolhido aqui.
Outros atributos - ao clicar no botão '...' será mostrada uma tela similar àquela mostrada na opção 'Mostrar Picture'. Aqui você pode definir se a imagem mudará da cor original para outra cor gradualmente, se ela vai começar a girar ou então ondular depois de algum tempo.
Esperar - aqui você define o tempo que a imagem levará para se mover ou mudar a cor ou o tamanho (a rotação e a ondulação acontecem automaticamente).
Esperar o fim do movimento - ao marcar esta opção, qualquer comando posterior ao movimento da imagem será pausado temporariamente até que o efeito termine.
Uma coisa importante para se lembrar é que, quando você insere uma imagem no jogo, ela permanece na tela até que você entre em outro mapa (nesse caso, ao voltar para o mapa anterior a imagem terá sumido). Mas caso você queira fazer a imagem sumir após usá-la, basta clicar na opção 'Deletar Picture'. Ao fazer isso a seguinte tela aparecerá:
Aqui, basta você escolher o número que determinou para a imagem que deseja tirar do jogo e depois clicar em OK. A imagem não sumirá do banco de dados, apenas não será mais mostrada no jogo. Use esta opção após um comando de 'Mostrar Picture' ou 'Mover Picture'.
Bom, isso é tudo por enquanto. Espero que tenham gostado da aula e aprendido um pouco mais sobre criação de jogos no RPG Maker. Até a próxima o/
29/09/2014
Aula 14 - Mexendo e colocando flashes
Olá, fãs de RPGs e coisas legais. Hoje estou aqui novamente com mais uma aula de como criar um jogo usando o RPG Maker 2003. Na aula de hoje vamos explorar mais algumas opções dos Comandos de Eventos. Espero que aproveitem a aula.
-Efeito de Flash-
Você pode colocar alguns efeitos de flash de cores rapidamente em seu jogo, simulando desde clarões de relâmpago até efeitos de magia no campo. Para isso, clique em 'Efeito de Flash' na aba 2 dos Comandos de Eventos. A seguinte tela será mostrada:
Tempo entre 2 Flash - marcando esta opção, surgirá apenas um flash de luz, e caso marque a opção 'Esperar o fim do Flash' então qualquer evento posterior ao flash será pausado temporariamente até que o flash tenha sido executado. O tempo de duração do flash de luz é determinado marcando a caixa ao lado com a quantidade de tempo que preferir (em segundos).
Efeito Contínuo - marcando esta opção, o flash piscará sem parar. O tempo entre cada piscada é determinado marcando a caixa ao lado com a quantidade de tempo que preferir (em segundos).
Parar efeito Contínuo - marcando esta opção, o efeito de flash contínuo é desativado.
Cor do Flash - aqui você determina a coloração do flash, escolhendo o tom de vermelho, verde e azul, bem como a força do flash (em 0 o flash não aparece, em 15 ou 16 temos um flash moderado, e em 31 temos um flash forte).
-Flash em Personagem-
Você também pode determinar que apenas o herói, um veículo ou objeto do cenário pisquem com um flash luminoso (por exemplo, um cristal que brilha levemente ao ser ativado, ou um brilho no herói quando ele usar uma técnica especial no cenário). Para isso, clique na opção 'Flash em Personagem' na aba 2 dos Comandos de Evento, e a seguinte tela será mostrada:
Alvo - aqui você determina quem receberá o efeito de flash, entre o herói, um dos veículos, este evento, ou outro que esteja no mapa em questão.
Color do Flash - aqui você determina a coloração do flash, escolhendo o tom de vermelho, verde e azul, bem como a força do flash (em 0 o flash não aparece, em 15 ou 16 temos um flash moderado, e em 31 temos um flash forte).
Tempo entre Flash - aqui você determina a duração do flash (em segundos).
Esperar o fim do Flash - marcando esta opção, qualquer comando posterior ao efeito de flash será pausado temporariamente até que o efeito tenha sido concluído.
-Mover Tela-
Você também pode mover apenas a câmera momentaneamente para mostrar o cenário, ou destacar algum evento durante o jogo. Para fazer isso, clique em 'Mover Tela' na aba 2 dos Comandos de Evento. A seguinte tela será mostrada:
Fixar - marcando esta opção, a tela fica fixa em determinado local.
Parar Fixação - marcando esta opção, a tela fixada é cancelada.
Mover Posição - marcando esta opção, a tela se moverá a quantidade de tiles que determinar. Para isso você precisará especificar em 'Direção' para onde a tela se moverá, e em 'No de Tiles' quantos tiles (quadrados) ela se moverá.
Devolver Posição - marcando esta opção, a tela volta para a posição original, ou seja, com o herói no centro da tela.
Velocidade Scroll - aqui vocÊ determina a velocidade com que a tela é movida, escolhendo entre 6 velocidades possíveis.
Esperar durante Scroll - marcando esta opção, qualquer comando posterior ao movimento da tela é pausado temporariamente até que a tela tenha executado todo o movimento.
-Mover Tudo e Parar Tudo-
Bom, até onde eu pude confirmar, estas duas opções estão relacionadas com o que você definir na opção 'Movimento de Personagem'.
Caso clique em 'Mover Tudo' e depois especifique um movimento para um evento (digamos, passo abaixo 3 vezes e passo pra direita 2 vezes), e entre na frente do evento quando ele der o primeiro passo pra direita, então o jogo travará (pois todo o movimento deverá ser concluído - caso não clique em 'Mover Tudo', ao entrar na frente do evento quando ele der o primeiro passo pra direita, e apertar o botão, ele recomeçará o movimento - 3 passos pra baixo e 2 pra direita). Em resumo, 'Mover tudo' faz com que TODO o movimento que especificou para um evento seja realizado, sem recomeçar em caso de obstáculo.
Para evitar o travamento do jogo, marque a opção 'Ignorar se não Puder Mover', em 'Movimento de Personagem'.
Agora, caso crie um evento Apertar Tecla e Mesmo Nível do Herói e clique em 'Parar Tudo', faça o evento descrito abaixo começar seu movimento, e depois clique no evento com 'Parar Tudo', o movimento será interrompido.
Bom, isso é tudo por hoje. Espero que tenham aprendido um pouco mais sobre o RPG Maker 2003 com estas explicações. Vejo vocês aqui na próxima aula. Até mais o/
-Efeito de Flash-
Você pode colocar alguns efeitos de flash de cores rapidamente em seu jogo, simulando desde clarões de relâmpago até efeitos de magia no campo. Para isso, clique em 'Efeito de Flash' na aba 2 dos Comandos de Eventos. A seguinte tela será mostrada:
Tempo entre 2 Flash - marcando esta opção, surgirá apenas um flash de luz, e caso marque a opção 'Esperar o fim do Flash' então qualquer evento posterior ao flash será pausado temporariamente até que o flash tenha sido executado. O tempo de duração do flash de luz é determinado marcando a caixa ao lado com a quantidade de tempo que preferir (em segundos).
Efeito Contínuo - marcando esta opção, o flash piscará sem parar. O tempo entre cada piscada é determinado marcando a caixa ao lado com a quantidade de tempo que preferir (em segundos).
Parar efeito Contínuo - marcando esta opção, o efeito de flash contínuo é desativado.
Cor do Flash - aqui você determina a coloração do flash, escolhendo o tom de vermelho, verde e azul, bem como a força do flash (em 0 o flash não aparece, em 15 ou 16 temos um flash moderado, e em 31 temos um flash forte).
-Flash em Personagem-
Você também pode determinar que apenas o herói, um veículo ou objeto do cenário pisquem com um flash luminoso (por exemplo, um cristal que brilha levemente ao ser ativado, ou um brilho no herói quando ele usar uma técnica especial no cenário). Para isso, clique na opção 'Flash em Personagem' na aba 2 dos Comandos de Evento, e a seguinte tela será mostrada:
Alvo - aqui você determina quem receberá o efeito de flash, entre o herói, um dos veículos, este evento, ou outro que esteja no mapa em questão.
Color do Flash - aqui você determina a coloração do flash, escolhendo o tom de vermelho, verde e azul, bem como a força do flash (em 0 o flash não aparece, em 15 ou 16 temos um flash moderado, e em 31 temos um flash forte).
Tempo entre Flash - aqui você determina a duração do flash (em segundos).
Esperar o fim do Flash - marcando esta opção, qualquer comando posterior ao efeito de flash será pausado temporariamente até que o efeito tenha sido concluído.
-Mover Tela-
Você também pode mover apenas a câmera momentaneamente para mostrar o cenário, ou destacar algum evento durante o jogo. Para fazer isso, clique em 'Mover Tela' na aba 2 dos Comandos de Evento. A seguinte tela será mostrada:
Fixar - marcando esta opção, a tela fica fixa em determinado local.
Parar Fixação - marcando esta opção, a tela fixada é cancelada.
Mover Posição - marcando esta opção, a tela se moverá a quantidade de tiles que determinar. Para isso você precisará especificar em 'Direção' para onde a tela se moverá, e em 'No de Tiles' quantos tiles (quadrados) ela se moverá.
Devolver Posição - marcando esta opção, a tela volta para a posição original, ou seja, com o herói no centro da tela.
Velocidade Scroll - aqui vocÊ determina a velocidade com que a tela é movida, escolhendo entre 6 velocidades possíveis.
Esperar durante Scroll - marcando esta opção, qualquer comando posterior ao movimento da tela é pausado temporariamente até que a tela tenha executado todo o movimento.
-Mover Tudo e Parar Tudo-
Bom, até onde eu pude confirmar, estas duas opções estão relacionadas com o que você definir na opção 'Movimento de Personagem'.
Caso clique em 'Mover Tudo' e depois especifique um movimento para um evento (digamos, passo abaixo 3 vezes e passo pra direita 2 vezes), e entre na frente do evento quando ele der o primeiro passo pra direita, então o jogo travará (pois todo o movimento deverá ser concluído - caso não clique em 'Mover Tudo', ao entrar na frente do evento quando ele der o primeiro passo pra direita, e apertar o botão, ele recomeçará o movimento - 3 passos pra baixo e 2 pra direita). Em resumo, 'Mover tudo' faz com que TODO o movimento que especificou para um evento seja realizado, sem recomeçar em caso de obstáculo.
Para evitar o travamento do jogo, marque a opção 'Ignorar se não Puder Mover', em 'Movimento de Personagem'.
Agora, caso crie um evento Apertar Tecla e Mesmo Nível do Herói e clique em 'Parar Tudo', faça o evento descrito abaixo começar seu movimento, e depois clique no evento com 'Parar Tudo', o movimento será interrompido.
Bom, isso é tudo por hoje. Espero que tenham aprendido um pouco mais sobre o RPG Maker 2003 com estas explicações. Vejo vocês aqui na próxima aula. Até mais o/
22/09/2014
Aula 13 - Mexendo com o clima no jogo
Olá, fãs de RPGs e coisas legais. Estou aqui novamente com mais uma aula de como criar um jogo usando o RPG Maker 2003. Na aula de hoje ensinarei um pouco sobre como colocar efeitos climáticos, mudar a cor da tela e até gerar um terremoto! Espero que gostem ^^
-Colocando efeitos climáticos no jogo-
Para se colocar algum efeito climático no jogo, usaremos a opção 'Efeito Climático' na aba 2 dos Eventos de Comando. Ao clicar nesta opção, a seguinte tela será mostrada:
Definir Efeito Climático - aqui você define qual efeito deseja colocar, entre 4 disponíveis: Chuva, Neve, Névoa e Areia.
Magnitude de Efeitos - aqui você define se o efeito será leve, mediano ou intenso (as imagens acima são dos efeitos climáticos medianos - você pode, por exemplo, gerar chuva fraca ou forte, nevasca intensa, ou névoa e tempestade de areia leve).
Observação: apenas um efeito climático pode ser mostrado por vez, e caso você entre em outro mapa (ou em batalha) o efeito que ativou continuará aparecendo. Para desativar o efeito climático (digamos, para que não apareça quando entrar em uma casa ou local), você deve escolher a opção Nenhum no menu de efeitos climáticos e ativá-la.
-Mudando a tonalidade da tela-
Você também pode deixar a tela mais escura (para representar a noite), ou então em um tom a sua escolha (como mais vermelho para locais quentes, ou azul para locais gelados). Para fazer isso, clique na opção 'Tonalidade de Tela' na aba 2 dos Eventos de Comandos. A seguinte tela será mostrada:
Cor - aqui você define o nível de vermelho, verde e azul que deseja colocar, bem como o cromo, que é o quão cinza ou vivo a coloração deve ficar.
Intervalo por cor - aqui você define o tempo que a mudança de cor levará para ser mostrada no jogo.
Esperar a troca de cor - caso marque esta caixa, qualquer comando que esteja em sequência com a mudança de cor será temporariamente pausado até que a mudança de cor seja completada.
Dica: eu geralmente costumo usar uma tonalidade de vermelho e verde 40, e azul e cromo 100 para simular a noite. O resultado fica assim:
Você pode experimentar qualquer variação à sua escolha. E lembre-se que a mudança de cor também aparecerá caso mude de tela ou entre em combate. A cor padrão é 100 em todas as cores.
-Criando um terremoto-
Você também pode criar um terremoto (ou apenas fazer a tela tremer um pouco). Para isso, clique em 'Efeito de Tremos' na aba 2, e a seguinte tela surgirá:
Duração - aqui você define por quanto tempo a tela irá tremer.
Esperar o fim do Tremor - caso marque esta opção, qualquer comando seguinte será pausado até que o tremor acabe.
Efeito Contínuo - caso marque esta opção, o tremor irá continuar sem parar.
Parar Efeito Contínuo - marque esta opção para cancelar o Efeito Contínuo.
Magnitude - aqui você define a potência do tremor em 9 estágios.
Velocidade - aqui você define a velocidade do tremor em 9 estágios.
Bom, isso é tudo por enquanto. Espero que tenham aproveitado a aula e estejam colocando em prática tudo o que tenho mostrado aqui. Nos vemos na próxima aula. Até mais o/
-Colocando efeitos climáticos no jogo-
Para se colocar algum efeito climático no jogo, usaremos a opção 'Efeito Climático' na aba 2 dos Eventos de Comando. Ao clicar nesta opção, a seguinte tela será mostrada:
Definir Efeito Climático - aqui você define qual efeito deseja colocar, entre 4 disponíveis: Chuva, Neve, Névoa e Areia.
Magnitude de Efeitos - aqui você define se o efeito será leve, mediano ou intenso (as imagens acima são dos efeitos climáticos medianos - você pode, por exemplo, gerar chuva fraca ou forte, nevasca intensa, ou névoa e tempestade de areia leve).
Observação: apenas um efeito climático pode ser mostrado por vez, e caso você entre em outro mapa (ou em batalha) o efeito que ativou continuará aparecendo. Para desativar o efeito climático (digamos, para que não apareça quando entrar em uma casa ou local), você deve escolher a opção Nenhum no menu de efeitos climáticos e ativá-la.
-Mudando a tonalidade da tela-
Você também pode deixar a tela mais escura (para representar a noite), ou então em um tom a sua escolha (como mais vermelho para locais quentes, ou azul para locais gelados). Para fazer isso, clique na opção 'Tonalidade de Tela' na aba 2 dos Eventos de Comandos. A seguinte tela será mostrada:
Cor - aqui você define o nível de vermelho, verde e azul que deseja colocar, bem como o cromo, que é o quão cinza ou vivo a coloração deve ficar.
Intervalo por cor - aqui você define o tempo que a mudança de cor levará para ser mostrada no jogo.
Esperar a troca de cor - caso marque esta caixa, qualquer comando que esteja em sequência com a mudança de cor será temporariamente pausado até que a mudança de cor seja completada.
Dica: eu geralmente costumo usar uma tonalidade de vermelho e verde 40, e azul e cromo 100 para simular a noite. O resultado fica assim:
Você pode experimentar qualquer variação à sua escolha. E lembre-se que a mudança de cor também aparecerá caso mude de tela ou entre em combate. A cor padrão é 100 em todas as cores.
-Criando um terremoto-
Você também pode criar um terremoto (ou apenas fazer a tela tremer um pouco). Para isso, clique em 'Efeito de Tremos' na aba 2, e a seguinte tela surgirá:
Duração - aqui você define por quanto tempo a tela irá tremer.
Esperar o fim do Tremor - caso marque esta opção, qualquer comando seguinte será pausado até que o tremor acabe.
Efeito Contínuo - caso marque esta opção, o tremor irá continuar sem parar.
Parar Efeito Contínuo - marque esta opção para cancelar o Efeito Contínuo.
Magnitude - aqui você define a potência do tremor em 9 estágios.
Velocidade - aqui você define a velocidade do tremor em 9 estágios.
Bom, isso é tudo por enquanto. Espero que tenham aproveitado a aula e estejam colocando em prática tudo o que tenho mostrado aqui. Nos vemos na próxima aula. Até mais o/
14/09/2014
Aula 12 - Veículos e Outras Coisas
Olá, fãs de RPGs e coisas legais. Estou aqui com mais uma aula de como criar um jogo usando o RPG Maker 2003. Na aula de hoje vou ensinar mais alguns macetes interessantes.
-Como colocar veículos no jogo e como usá-los-
Aqui você tem duas opções: deixar o veículo disponível desde o começo do jogo, ou então disponibilizar o veículo após determinado tempo.
Para deixar o veículo disponível desde o começo do jogo, basta clicar com o botão direito do mouse sobre uma parte do mapa (no modo de eventos - F7), e escolher 'Posição Inicial do Veículo'. Em seguida escolha o tipo do veículo, entre Bote, Barco e Aeronave, e clique em OK.
Para fazer o veículo aparecer apenas depois de algum evento ser ativado, faça o seguinte:
Primeiro, crie o evento de ativação (digamos, um NPC dentro do templo que fale algo como: 'Sua aeronave está esperando você lá fora.'). Depois, escolha a opção 'Origem do Veículo' na aba 2. A seguinte tela surgirá:
-Como colocar veículos no jogo e como usá-los-
Aqui você tem duas opções: deixar o veículo disponível desde o começo do jogo, ou então disponibilizar o veículo após determinado tempo.
Para deixar o veículo disponível desde o começo do jogo, basta clicar com o botão direito do mouse sobre uma parte do mapa (no modo de eventos - F7), e escolher 'Posição Inicial do Veículo'. Em seguida escolha o tipo do veículo, entre Bote, Barco e Aeronave, e clique em OK.
Para fazer o veículo aparecer apenas depois de algum evento ser ativado, faça o seguinte:
Primeiro, crie o evento de ativação (digamos, um NPC dentro do templo que fale algo como: 'Sua aeronave está esperando você lá fora.'). Depois, escolha a opção 'Origem do Veículo' na aba 2. A seguinte tela surgirá:
Veículo - aqui você especifica o tipo de veículo que deseja colocar.
Movimento - Aqui você define o local onde o veículo aparecerá.
*Direção - Aqui você escolhe a posição do veículo selecionando um mapa e clicando em uma posição de sua preferência.
*Por Variável - Aqui você define a posição do veículo de acordo com variáveis
Escolha Aeronave e coloque ela do lado do templo (no Mapa Mundo), clique em OK e depois coloque um Switch próprio (Nave OK, por exemplo). Ah, e não esqueça de criar uma segunda página neste evento, com o Switch (Nave OK) ativado, e o NPC falando algo diferente (Já viu sua nave?). Pronto, temos o evento de ativação.
No Mapa Mundo, crie agora outro evento usando o gráfico da nave, mas com um detalhe: crie ele no canto superior esquerdo, perto do evento de coordenadas que criamos na aula passada (você pode colocar abaixo ou do lado, tanto faz).
Neste evento, na primeira página marque a primeira opção Switch e escolha o que criamos (Nave OK), depois escolha o gráfico de nave de sua preferência (o restante pode ficar como está). Na área de Comandos de Eventos, teremos que criar um outro Switch (Usar Nave) e em seguida cliquemos na opção 'Usar Veículo', acima da opção Origem do Veículo', na aba 2 dos Comandos de Evento. Depois basta criarmos uma segunda aba, com o Switch (Usar Nave) ativado.
Para usar o veículo (nos dois casos) basta apertar Z ou Enter em cima dele, ou do lado (no caso de Botes e Barcos).
Observação: você pode definir quais terrenos cada veículo pode atravessar na aba 'Terreno' do Database. Lá, configure os veículos na área 'Princípio de Passagem dos Veículos', conforme mostra a figura abaixo:
Movimento - Aqui você define o local onde o veículo aparecerá.
*Direção - Aqui você escolhe a posição do veículo selecionando um mapa e clicando em uma posição de sua preferência.
*Por Variável - Aqui você define a posição do veículo de acordo com variáveis
Escolha Aeronave e coloque ela do lado do templo (no Mapa Mundo), clique em OK e depois coloque um Switch próprio (Nave OK, por exemplo). Ah, e não esqueça de criar uma segunda página neste evento, com o Switch (Nave OK) ativado, e o NPC falando algo diferente (Já viu sua nave?). Pronto, temos o evento de ativação.
No Mapa Mundo, crie agora outro evento usando o gráfico da nave, mas com um detalhe: crie ele no canto superior esquerdo, perto do evento de coordenadas que criamos na aula passada (você pode colocar abaixo ou do lado, tanto faz).
Neste evento, na primeira página marque a primeira opção Switch e escolha o que criamos (Nave OK), depois escolha o gráfico de nave de sua preferência (o restante pode ficar como está). Na área de Comandos de Eventos, teremos que criar um outro Switch (Usar Nave) e em seguida cliquemos na opção 'Usar Veículo', acima da opção Origem do Veículo', na aba 2 dos Comandos de Evento. Depois basta criarmos uma segunda aba, com o Switch (Usar Nave) ativado.
Para usar o veículo (nos dois casos) basta apertar Z ou Enter em cima dele, ou do lado (no caso de Botes e Barcos).
Observação: você pode definir quais terrenos cada veículo pode atravessar na aba 'Terreno' do Database. Lá, configure os veículos na área 'Princípio de Passagem dos Veículos', conforme mostra a figura abaixo:
Você pode definir se o terreno é atravessável por Bote, Navio ou Aeronave, e se uma Aeronave pode pousar em cada terreno (por exemplo, no mar claro todos os veículos podem passar, no mar escuro Botes não podem navegar, e Botes e Navios só podem navegar pela água).
Outra coisinha que você deve ter em mente é que, por alguma razão que não conheço, caso você tenha um evento vazio no mapa (sem gráfico, Abaixo do Herói e Apertar Tecla) e tente pousar com a aeronave nesse exato ponto, ela NÃO pousará.
-Mudando o local de um evento-
Bom, visando evitar aquele probleminha da aeronave que não pousa em um local do mapa com evento vazio, podemos simplesmente mudar a posição de determinados eventos. Mas como, Lonely Heart? Simples! Usando a opção 'Mudar Local de Eventos' na aba 2. Ao clicar nela, a seguinte tela será mostrada:
Outra coisinha que você deve ter em mente é que, por alguma razão que não conheço, caso você tenha um evento vazio no mapa (sem gráfico, Abaixo do Herói e Apertar Tecla) e tente pousar com a aeronave nesse exato ponto, ela NÃO pousará.
-Mudando o local de um evento-
Bom, visando evitar aquele probleminha da aeronave que não pousa em um local do mapa com evento vazio, podemos simplesmente mudar a posição de determinados eventos. Mas como, Lonely Heart? Simples! Usando a opção 'Mudar Local de Eventos' na aba 2. Ao clicar nela, a seguinte tela será mostrada:
Evento - aqui você escolhe qual, dentre os eventos presentes NO MAPA ATUAL você quer mudar (você não pode, por exemplo, ativar esta opção no mapa Templo para mudar um evento que exista no mapa Casa - apenas os eventos presentes no mapa Templo poderão ser mudados de lugar)
Lugar de Movimento - aqui você define para onde o evento será mudado.
*Direção - Aqui você escolhe um local dentre os mapas que criou.
*Por variável - aqui você define o local de acordo com variáveis.
(Isso é bom quando você quer tranportar algum evento para outro mapa, mas não quer duplicar ou refazer todo o processo).
Você também pode mudar dois eventos de lugar, trocando suas posições. Para isso você deve usar a opção 'Mudar Local entre Eventos' na aba 2. Ao clicar na opção a seguinte tela será mostrada:
Lugar de Movimento - aqui você define para onde o evento será mudado.
*Direção - Aqui você escolhe um local dentre os mapas que criou.
*Por variável - aqui você define o local de acordo com variáveis.
(Isso é bom quando você quer tranportar algum evento para outro mapa, mas não quer duplicar ou refazer todo o processo).
Você também pode mudar dois eventos de lugar, trocando suas posições. Para isso você deve usar a opção 'Mudar Local entre Eventos' na aba 2. Ao clicar na opção a seguinte tela será mostrada:
Aqui você escolhe dois eventos, e quando a opção for ativada, os dois eventos trocarão de local um com o outro (essa opção é boa quando você quiser deslocar dois eventos ao mesmo tempo).
Observação: os dois eventos em questão DEVEM estar no mesmo mapa.
-Sobre ID de Terreno e ID de Evento-
Eu sinceramente não entendi muito bem estas duas opções dos Comandos de Eventos, então vou passar a tradução do arquivo de ajuda do RPG Maker 2000.
Ao clicar em ID de Terreno, a seguinte tela será mostrada:
Observação: os dois eventos em questão DEVEM estar no mesmo mapa.
-Sobre ID de Terreno e ID de Evento-
Eu sinceramente não entendi muito bem estas duas opções dos Comandos de Eventos, então vou passar a tradução do arquivo de ajuda do RPG Maker 2000.
Ao clicar em ID de Terreno, a seguinte tela será mostrada:
E ao clicar em ID de Evento a seguinte tela será mostrada:
Operação com ID de Terreno ou Evento - as características de ID de Terreno ou Evento na posição especificada serão guardados por uma variável.
Posição - a posição específica é colocada, dentro de um mapa dentro do jogo.
Por Variável - a posição específica é determinada por variáveis.
Setar ID de Terreno (ou Evento) - aqui você especifica a variável em que o ID de Terreno ou Evento adquirido é guardado.
Nota: a posição onde o ID de terreno ou evento deve ser adquirido é limitado pelo mapa onde este evento com este comando é colocado.
(Complicado? De fato. Eu não entendi muito bem estas opções - até porque não mexo com elas... mas quem sabe com prática não consigamos aprender melhor)
Bom, isso é tudo por hoje. Espero que tenham gostado da aula e aguardo vocês aqui na próxima vez. Continuem praticando e até mais o/
Posição - a posição específica é colocada, dentro de um mapa dentro do jogo.
Por Variável - a posição específica é determinada por variáveis.
Setar ID de Terreno (ou Evento) - aqui você especifica a variável em que o ID de Terreno ou Evento adquirido é guardado.
Nota: a posição onde o ID de terreno ou evento deve ser adquirido é limitado pelo mapa onde este evento com este comando é colocado.
(Complicado? De fato. Eu não entendi muito bem estas opções - até porque não mexo com elas... mas quem sabe com prática não consigamos aprender melhor)
Bom, isso é tudo por hoje. Espero que tenham gostado da aula e aguardo vocês aqui na próxima vez. Continuem praticando e até mais o/
06/09/2014
Aula 11 - Item de Teleporte
Olá, fãs de RPGs e coisas legais. Hoje venho com mais uma aula de como criar um jogo usando o RPG Maker 2003. Na aula de hoje ensinarei vocês a criarem um item que teleporta o herói para uma sala, e depois vou mostrar como fazer para que o herói volte ao mapa de origem. Espero que gostem (vou pegar emprestadas as explicações do arquivo de ajuda do RPG Maker 2000 em algumas opções).
Antes de tudo, vamos aprender um pouco sobre algumas novas opções dos Eventos de Comando que usaremos.
-Transparência de Herói-
Ao clicar em 'Transparência do Herói' na aba 2, a seguinte tela surgirá:
Esta opção serve para deixar o herói transparente ou fazê-lo voltar ao normal (isso é bom quando você quer transportar o herói para uma tela onde ele não tenha participação, e não deseja que ele apareça na cena).
-Memorizar Lugar-
Esta opção é usada para se guardar uma determinada posição dentro do jogo, usando variáveis (por exemplo, quando você usa um item para mudar a formação do grupo, mas quer voltar para a posição onde estava antes de usar o item). Ao clicar na opção 'Memorizar Lugar' na aba 2, a seguinte tela será mostrada:
ID Mapa - Guarda dentro do jogo o número ID do mapa (cada mapa tem seu ID)
Coord X - Guarda dentro do jogo a posição X do herói.
Coord Y - Guarda dentro do jogo a posição Y do herói.
-Ir a Lugar Memorizado-
Esta opção é usada para ir até a posição guardada pela opção 'Memorizar Lugar'. Ao clicar na opção 'Ir a Lugar Memorizado' na aba 2, a seguinte tela surgirá:
ID Mapa - Retoma o número ID do mapa guardado antes (cada mapa tem seu ID)
Coord X - Retoma a posição X do herói guardada antes.
Coord Y - Retoma a posição Y do herói guardada antes.
Bom, explicadas as opções, vamos criar um exemplo simples: um item que, ao ser usado, transporta o herói para uma salinha mágica.
Antes de tudo, devemos criar um evento no mapa Mundo da seguinte forma: Condição Inicial = Processo Paralelo, e Posição do Herói = Abaixo do Herói. Além disso, deve-se colocar as variáveis, e para isso, use a opção 'Mudar Variável' na aba 1. Em Criar Variável, nomeie três delas como 'Mapa ID', 'Herói X' e 'Herói Y', deixe Operação em Setar, e com valor 0. É preferível que este evento fique no extremo canto superior esquerdo dos mapas, para facilitar sua localização.
Em seguida, criemos um item especial no Database (vamos nomear esse item como 'Chave Mágica'). A Classe do item será 'Switch', Usar Nº de Vezes = Ilimitado, e devemos criar também um Switch próprio para ele (vamos chamar de Chave). O item será ativado no mapa, então marque a opção 'Campo'.
Agora crie um baú que contenha esse item (vimos como criar baús nas aulas anteriores). E não se esqueça de também criar o mapa da salinha. Pode ser algo como a figura abaixo (os eventos são só 'Ao Nível do Heróis' - pois os pilares não devem ser "invadidos" pelo herói):
Com as coordenadas, o item e o mapa feitos, agora temos que fazer tudo isso funcionar. Para isso, vamos até a aba 'Eventos Comuns' no Database (a última), e criemos um evento com o nome Chave Mágica, Condição de Início = Automático e Switch Condicional de Disparo = Chave (o switch que criamos antes).
Comece selecionando a opção 'Condições IF (Fork)' na aba 3, selecione a opção Switch (já estará selecionada), crie um switch com o nome Travar Chave e deixe ON. Marque também a opção 'Excessão Possível (ELSE Case)'.
Obs: vamos estudar melhor as Variáveis e as Condições IF em outras aulas.
Você terá duas linhas de comando agora (IF-THEN e ELSE). Abaixo de IF-THEN coloque uma mensagem sem rosto dizendo algo como 'Você não pode ativar a chave aqui.' e em seguida use a opção 'Mudar Switch' para deixar o switch Chave em OFF. Isso é tudo por esta linha de comando.
Agora, abaixo de ELSE, comece com uma animação usando a opção 'Mostrar Animação' (só pra deixar as coisas bonitas), seguida de 'Transparência do Herói' (uma vez lá, marque a opção Transparente), 'Apagar Tela' e 'Memorizar Lugar' (lá, coloque as variáveis que criamos: Mapa ID, Herói X e Herói Y). Depois, se quiser, você pode tirar a chave (usando a opção 'Adicionar Item' e escolhendo Excluir para a chave), ou, caso escolha manter o item, recomendo mudar o switch Travar Chave para ON. Em seguida, mude o switch Chave para OFF da mesma forma que fizemos na linha de comando IF-ELSE, use o comando 'Teleporte' para levar o herói até a sala que criamos, mude a transparência do herói para Normal, coloque uma espera de 5 (0.5 segundos) e 'Mostrar Tela'. Você terá uma tela como na figura abaixo:
Ufa, com isso terminamos de criar o efeito do item, e ele deve estar funcionando perfeitamente. Mas... e agora, como faço para sair da sala e voltar para o mapa principal?
Bom, para isso temos que criar um evento novo (repararam que no mapa que criei tem uma mesa com uma bola de cristal? Vamos usar ela como forma de voltarmos para o mapa principal).
Comecemos criando um evento Condição Inicial = Apertar Tecla e Posição do Evento = Mesmo Nível do Herói. Agora, comecemos com 'Mostrar Animação' (eu geralmente uso a animação Sagrado B ou Cura E para a ativação, tanto para dentro da sala quanto para fora). Em seguida mude a transparência do herói para Transparente e 'Apagar Tela'.
Agora use a opção 'Ir para Lugar Memorizado' e coloque os valores de variáveis que criamos. Em seguida adicione novamente a Chave Mágica (caso tenha excluído ela antes) ou mude o Switch Travar Chave para OFF. Agora vá em 'Movimento de Personagem' e escolha Herói e Olhar para Baixo. Clique em OK e agora coloque uma espera de 0.5 segundos e 'Mostrar Tela'. Depois coloque outra espera de 0.5 segundos, seguida de outra animação (uso Cura F) e mude a transparência do herói para Normal. Teremos uma tela como mostra a figura abaixo:
Assim, vocês terão criado um item de teleporte que funciona (e reparem que o herói sempre volta para o local exato onde usou a Chave Mágica para ir até a salinha). Se preferir, você pode colocar também aquelas coordenadas no mapa Casa - Fora (me refiro às coordenadas que criamos primeiro - o evento no mapa Mundo com as variáveis Mapa ID, Herói X e Herói Y).
Porém, também podemos fazer com que a chave não possa ser ativada em certos locais (como dentro do templo ou dentro da casa). Para isso, basta mudarmos o switch Travar Chave para ON antes do teleporte para esses locais.
Mas lembre-se de mudar o switch Travar Chave para OFF antes do teleporte quando SAIR desses locais, ou então a chave não poderá ser ativada.
Bom, espero que tenham gostado da aula. Até a próxima o/
Antes de tudo, vamos aprender um pouco sobre algumas novas opções dos Eventos de Comando que usaremos.
-Transparência de Herói-
Ao clicar em 'Transparência do Herói' na aba 2, a seguinte tela surgirá:
Esta opção serve para deixar o herói transparente ou fazê-lo voltar ao normal (isso é bom quando você quer transportar o herói para uma tela onde ele não tenha participação, e não deseja que ele apareça na cena).
-Memorizar Lugar-
Esta opção é usada para se guardar uma determinada posição dentro do jogo, usando variáveis (por exemplo, quando você usa um item para mudar a formação do grupo, mas quer voltar para a posição onde estava antes de usar o item). Ao clicar na opção 'Memorizar Lugar' na aba 2, a seguinte tela será mostrada:
ID Mapa - Guarda dentro do jogo o número ID do mapa (cada mapa tem seu ID)
Coord X - Guarda dentro do jogo a posição X do herói.
Coord Y - Guarda dentro do jogo a posição Y do herói.
-Ir a Lugar Memorizado-
Esta opção é usada para ir até a posição guardada pela opção 'Memorizar Lugar'. Ao clicar na opção 'Ir a Lugar Memorizado' na aba 2, a seguinte tela surgirá:
ID Mapa - Retoma o número ID do mapa guardado antes (cada mapa tem seu ID)
Coord X - Retoma a posição X do herói guardada antes.
Coord Y - Retoma a posição Y do herói guardada antes.
Bom, explicadas as opções, vamos criar um exemplo simples: um item que, ao ser usado, transporta o herói para uma salinha mágica.
Antes de tudo, devemos criar um evento no mapa Mundo da seguinte forma: Condição Inicial = Processo Paralelo, e Posição do Herói = Abaixo do Herói. Além disso, deve-se colocar as variáveis, e para isso, use a opção 'Mudar Variável' na aba 1. Em Criar Variável, nomeie três delas como 'Mapa ID', 'Herói X' e 'Herói Y', deixe Operação em Setar, e com valor 0. É preferível que este evento fique no extremo canto superior esquerdo dos mapas, para facilitar sua localização.
Em seguida, criemos um item especial no Database (vamos nomear esse item como 'Chave Mágica'). A Classe do item será 'Switch', Usar Nº de Vezes = Ilimitado, e devemos criar também um Switch próprio para ele (vamos chamar de Chave). O item será ativado no mapa, então marque a opção 'Campo'.
Agora crie um baú que contenha esse item (vimos como criar baús nas aulas anteriores). E não se esqueça de também criar o mapa da salinha. Pode ser algo como a figura abaixo (os eventos são só 'Ao Nível do Heróis' - pois os pilares não devem ser "invadidos" pelo herói):
Com as coordenadas, o item e o mapa feitos, agora temos que fazer tudo isso funcionar. Para isso, vamos até a aba 'Eventos Comuns' no Database (a última), e criemos um evento com o nome Chave Mágica, Condição de Início = Automático e Switch Condicional de Disparo = Chave (o switch que criamos antes).
Comece selecionando a opção 'Condições IF (Fork)' na aba 3, selecione a opção Switch (já estará selecionada), crie um switch com o nome Travar Chave e deixe ON. Marque também a opção 'Excessão Possível (ELSE Case)'.
Obs: vamos estudar melhor as Variáveis e as Condições IF em outras aulas.
Você terá duas linhas de comando agora (IF-THEN e ELSE). Abaixo de IF-THEN coloque uma mensagem sem rosto dizendo algo como 'Você não pode ativar a chave aqui.' e em seguida use a opção 'Mudar Switch' para deixar o switch Chave em OFF. Isso é tudo por esta linha de comando.
Agora, abaixo de ELSE, comece com uma animação usando a opção 'Mostrar Animação' (só pra deixar as coisas bonitas), seguida de 'Transparência do Herói' (uma vez lá, marque a opção Transparente), 'Apagar Tela' e 'Memorizar Lugar' (lá, coloque as variáveis que criamos: Mapa ID, Herói X e Herói Y). Depois, se quiser, você pode tirar a chave (usando a opção 'Adicionar Item' e escolhendo Excluir para a chave), ou, caso escolha manter o item, recomendo mudar o switch Travar Chave para ON. Em seguida, mude o switch Chave para OFF da mesma forma que fizemos na linha de comando IF-ELSE, use o comando 'Teleporte' para levar o herói até a sala que criamos, mude a transparência do herói para Normal, coloque uma espera de 5 (0.5 segundos) e 'Mostrar Tela'. Você terá uma tela como na figura abaixo:
Ufa, com isso terminamos de criar o efeito do item, e ele deve estar funcionando perfeitamente. Mas... e agora, como faço para sair da sala e voltar para o mapa principal?
Bom, para isso temos que criar um evento novo (repararam que no mapa que criei tem uma mesa com uma bola de cristal? Vamos usar ela como forma de voltarmos para o mapa principal).
Comecemos criando um evento Condição Inicial = Apertar Tecla e Posição do Evento = Mesmo Nível do Herói. Agora, comecemos com 'Mostrar Animação' (eu geralmente uso a animação Sagrado B ou Cura E para a ativação, tanto para dentro da sala quanto para fora). Em seguida mude a transparência do herói para Transparente e 'Apagar Tela'.
Agora use a opção 'Ir para Lugar Memorizado' e coloque os valores de variáveis que criamos. Em seguida adicione novamente a Chave Mágica (caso tenha excluído ela antes) ou mude o Switch Travar Chave para OFF. Agora vá em 'Movimento de Personagem' e escolha Herói e Olhar para Baixo. Clique em OK e agora coloque uma espera de 0.5 segundos e 'Mostrar Tela'. Depois coloque outra espera de 0.5 segundos, seguida de outra animação (uso Cura F) e mude a transparência do herói para Normal. Teremos uma tela como mostra a figura abaixo:
Assim, vocês terão criado um item de teleporte que funciona (e reparem que o herói sempre volta para o local exato onde usou a Chave Mágica para ir até a salinha). Se preferir, você pode colocar também aquelas coordenadas no mapa Casa - Fora (me refiro às coordenadas que criamos primeiro - o evento no mapa Mundo com as variáveis Mapa ID, Herói X e Herói Y).
Porém, também podemos fazer com que a chave não possa ser ativada em certos locais (como dentro do templo ou dentro da casa). Para isso, basta mudarmos o switch Travar Chave para ON antes do teleporte para esses locais.
Mas lembre-se de mudar o switch Travar Chave para OFF antes do teleporte quando SAIR desses locais, ou então a chave não poderá ser ativada.
Bom, espero que tenham gostado da aula. Até a próxima o/
22/08/2014
Aula 10 - Transições de Tela
Olá, fãs de RPG e coisas legais. Estou aqui hoje para mais uma aula de como fazer um jogo usando o RPG Maker 2003. E o assunto de hoje serão as Transições de Tela ^^
'Mas o que raios vem a ser isso, Lonely Heart?', vocês devem estar se perguntando. Bom, transição de tela nada mais é do que a forma como a tela se comporta quando o personagem se move de uma tela para a outra (até agora, ela apenas se apagava e acendia quando o personagem saia da casa). Hoje vamos aprender a mudar essa transição, para deixar o jogo mais bonito.
Antes de mais nada, é bom vocês saberem a diferença entre Apagar Tela e Mostrar Tela. Quando você sai da casa (no jogo exemplo que estamos fazendo), a tela se apaga e depois acende. O ato de a tela apagar é o que chamamos de Apagar Tela, e ele é seguido pelo ato de a tela acender, ou seja, Mostrar Tela. Geralmente os dois atos são seguidos, mas você pode deixar a tela apagada por um tempo, e só depois mostrá-la. Veremos isso adiante.
Primeiro, vamos dar uma olhada na opção 'Estilos de Transição de Tela', na primeira aba dos Eventos de Comando. Ao clicar nela, a seguinte tela surgirá:
Tipo de Troca de Tela - aqui você define qual tela receberá a mudança de transição de tela:
*Teleport/Erase - é a transição Apagar Tela quando você entra em alguma tela nova ou passa de uma tela para outra.
*Teleport/Show - é a transição Mostrar Tela quando você entra em alguma tela nova ou passa de uma tela para outra.
*Battle Start/Erase - é a transição Apagar Tela quando você entra em batalha.
*Battle Start/Show - é a transição Mostrar Tela quando você entra em batalha.
*Battle End/Erase - é a transição Apagar Tela quando você vence uma batalha.
*Battle End/Show - é a transição Mostrar Tela quando você vence uma batalha.
Apagar/Mostrar Tela - é aqui que você escolhe os diferentes tipos de transição de tela disponíveis. Cada Apagar Tela tem seu Mostrar Tela respectivo.
--------------------------------------------------------------------------------------------------------------
*Fade Out - a tela se apaga.
*Fade In - a tela acende.
--------------------------------------------------------------------------------------------------------------
*Whole Random Blocks - blocos pretos aparecem e enchem a tela até ela sumir.
*Whole Random Blocks - blocos começam a preencher a tela até ela aparecer.
--------------------------------------------------------------------------------------------------------------
*Randon Blocks Up - a tela some com blocos pretos de cima para baixo.
*Randon Blocks Up - a tela se forma com blocos de cima para baixo.
--------------------------------------------------------------------------------------------------------------
*Randon Blocks Down - a tela some com blocos pretos de baixo para cima.
*Randon Blocks Down - a tela se forma com blocos de baixo para cima.
--------------------------------------------------------------------------------------------------------------
*Blind Close - a tela some como uma persiana fechando.
*Blind Open - a tela aparece como uma persiana se abrindo.
--------------------------------------------------------------------------------------------------------------
*Hi-Low Stripe - uma persiana surge em cima e em baixo, apagando a tela.
*High-Low Stripe - uma persiana surge em cima e em baixo, mostrando a tela.
--------------------------------------------------------------------------------------------------------------
*Left-Right Stripe - uma persiana surge na direita e esquerda, apagando a tela.
*Left-Right Stripe - uma persiana surge na direita e esquerda, mostrando a tela.
--------------------------------------------------------------------------------------------------------------
*Outside-Inside - a tela se fecha em um quadro preto.
*Outside-Inside - a tela é mostrada como um quadro preto de completando.
--------------------------------------------------------------------------------------------------------------
*Inside-Outside - um quadro preto aparece e enche a tela.
*Inside-Outside - a tela é mostrada a partir de um quadro que se completa.
--------------------------------------------------------------------------------------------------------------
*Scroll Up - a tela sobe e some.
*Scroll Down - a tela sobe e aparece.
--------------------------------------------------------------------------------------------------------------
*Scroll Down - a tela desce e some.
*Scroll Up - a tela desce e aparece.
--------------------------------------------------------------------------------------------------------------
*Scroll Left - a tela segue para a esquerda e some.
*Scroll Right - a tela surge da direita para a esquerda.
--------------------------------------------------------------------------------------------------------------
*Scroll Right - a tela segue para a direita e some.
*Scroll Left - a tela surge da esquerda para a direita.
--------------------------------------------------------------------------------------------------------------
*High & Low Division - a tela se divide horizontalmente e some.
*High-Low Combine - a tela se combina horizontalmente.
--------------------------------------------------------------------------------------------------------------
*Left-Right Division - a tela se divide verticalmente e some.
*High-Low+Left-Right Combine - a tela se combina verticalmente.
Obs: por alguma razão que desconheço, os nomes das transições a partir daqui estão todos trocados (embora na aba 'System' do Database estejam normais), mas os efeitos funcionem normalmente. Vou usar os nomes que aparecem nesta opção.
--------------------------------------------------------------------------------------------------------------
*High-Low+Left-Right Division - a tela se reparte em quatro e some.
*Zoom Out - a tela se combina vindo dos quatro cantos.
--------------------------------------------------------------------------------------------------------------
*Zoom In - a tela se aproxima e some.
*Mosaic - a tela aparece e se afasta.
--------------------------------------------------------------------------------------------------------------
*Mosaic - a tela some formando um mosaico.
*Roster Scroll - a tela surge a partir de um mosaico.
--------------------------------------------------------------------------------------------------------------
*Roster Scroll - a tela some ondulando.
*Unknown - a tela surge ondulando.
--------------------------------------------------------------------------------------------------------------
*Instant Erase - a tela pisca rapidamente.
*Instant Display - a tela é mostrada após uma piscada rápida.
--------------------------------------------------------------------------------------------------------------
*Do Not Erase - nenhum efeito de Apagar Tela é colocado.
Obs: Os efeitos de Mostrar tela ainda ficam funcionando. Caso coloque como Mostrar Tela o Fade In,por exemplo, cria-se o seguinte efeito.
--------------------------------------------------------------------------------------------------------------
Vocês podem criar qualquer combinação de movimentos de transição que tiverem vontade. Fica a dica para deixarem os jogos mais bonitos visualmente.
Também existem duas opções que incrementam ainda mais o jogo. Tratam-se das opções 'Apagar Tela' e 'Mostrar Tela' na segunda aba dos Eventos de Comando. Com essas duas opções, você pode fazer uma transição de tela a qualquer momento do jogo, e não apenas quando o herói se teleporta de uma tela para outra (digamos, quando o herói adormece de repente, ou quando ele se lembra de algo passado e a tela apaga, ou quando ele acorda e a tela reaparece).
Ao clicar em 'Apagar Tela' ou 'Mostrar Tela' as seguintes telas serão mostradas, respectivamente:
O interessante é usar essas opções em conjunto com a opção 'Esperar' (na mesma aba). Assim, você coloca Apagar Tela em Fade Out, seguida de uma espera de 2 segundos, e depois Mostrar Tela em Fade In, por exemplo.
Todos os estilos de transição que mostrei anteriormente se encontram aqui, com a adição de duas novas opções: Movement Creation (Apagar Tela) e Place Movement (Mostrar Tela). Mas o quê essas duas opções novas fazem, Lonely Heart?
Bom, vamos supor que você tenha configurado para transição de teleporte as opções Fade Out e Mosaic. Então, ao escolher Movement Creation, ele estará ajustado automaticamente para sua escolha de Apagar Tela (neste caso, Fade Out), e ao escolher Place Movement, ele estará ajustado automaticamente para sua escolha de Mostrar Tela (neste caso, Mosaic).
Resumindo, Movement Creation e Place Movement ficam ajustados automaticamente com as escolhas de transição que você tiver configurado, sem precisar mudar nada durante o evento (a menos que queira, claro).
Detalhes importantes: Sempre que você muda a transição de tela, esta ficará ajustada durante TODO o jogo, até que uma nova mudança seja feita. E também, as opções Movement Creation e Place Movement só valem para ajustes de transição de teleporte (Teleport/Erase e Teleport/Show).
Bom, por enquanto isso é tudo. Espero que tenham gostado desta aula (apesar de ter sido complicado tirar todas as imagens desta aula, achei bem divertido). Até mais e continuem treinando no RPG Maker 2003 ^^/
'Mas o que raios vem a ser isso, Lonely Heart?', vocês devem estar se perguntando. Bom, transição de tela nada mais é do que a forma como a tela se comporta quando o personagem se move de uma tela para a outra (até agora, ela apenas se apagava e acendia quando o personagem saia da casa). Hoje vamos aprender a mudar essa transição, para deixar o jogo mais bonito.
Antes de mais nada, é bom vocês saberem a diferença entre Apagar Tela e Mostrar Tela. Quando você sai da casa (no jogo exemplo que estamos fazendo), a tela se apaga e depois acende. O ato de a tela apagar é o que chamamos de Apagar Tela, e ele é seguido pelo ato de a tela acender, ou seja, Mostrar Tela. Geralmente os dois atos são seguidos, mas você pode deixar a tela apagada por um tempo, e só depois mostrá-la. Veremos isso adiante.
Primeiro, vamos dar uma olhada na opção 'Estilos de Transição de Tela', na primeira aba dos Eventos de Comando. Ao clicar nela, a seguinte tela surgirá:
Tipo de Troca de Tela - aqui você define qual tela receberá a mudança de transição de tela:
*Teleport/Erase - é a transição Apagar Tela quando você entra em alguma tela nova ou passa de uma tela para outra.
*Teleport/Show - é a transição Mostrar Tela quando você entra em alguma tela nova ou passa de uma tela para outra.
*Battle Start/Erase - é a transição Apagar Tela quando você entra em batalha.
*Battle Start/Show - é a transição Mostrar Tela quando você entra em batalha.
*Battle End/Erase - é a transição Apagar Tela quando você vence uma batalha.
*Battle End/Show - é a transição Mostrar Tela quando você vence uma batalha.
Apagar/Mostrar Tela - é aqui que você escolhe os diferentes tipos de transição de tela disponíveis. Cada Apagar Tela tem seu Mostrar Tela respectivo.
--------------------------------------------------------------------------------------------------------------
*Fade Out - a tela se apaga.
*Fade In - a tela acende.
--------------------------------------------------------------------------------------------------------------
*Whole Random Blocks - blocos pretos aparecem e enchem a tela até ela sumir.
*Whole Random Blocks - blocos começam a preencher a tela até ela aparecer.
--------------------------------------------------------------------------------------------------------------
*Randon Blocks Up - a tela some com blocos pretos de cima para baixo.
*Randon Blocks Up - a tela se forma com blocos de cima para baixo.
--------------------------------------------------------------------------------------------------------------
*Randon Blocks Down - a tela some com blocos pretos de baixo para cima.
*Randon Blocks Down - a tela se forma com blocos de baixo para cima.
--------------------------------------------------------------------------------------------------------------
*Blind Close - a tela some como uma persiana fechando.
*Blind Open - a tela aparece como uma persiana se abrindo.
--------------------------------------------------------------------------------------------------------------
*Hi-Low Stripe - uma persiana surge em cima e em baixo, apagando a tela.
*High-Low Stripe - uma persiana surge em cima e em baixo, mostrando a tela.
--------------------------------------------------------------------------------------------------------------
*Left-Right Stripe - uma persiana surge na direita e esquerda, apagando a tela.
*Left-Right Stripe - uma persiana surge na direita e esquerda, mostrando a tela.
--------------------------------------------------------------------------------------------------------------
*Outside-Inside - a tela se fecha em um quadro preto.
*Outside-Inside - a tela é mostrada como um quadro preto de completando.
--------------------------------------------------------------------------------------------------------------
*Inside-Outside - um quadro preto aparece e enche a tela.
*Inside-Outside - a tela é mostrada a partir de um quadro que se completa.
--------------------------------------------------------------------------------------------------------------
*Scroll Up - a tela sobe e some.
*Scroll Down - a tela sobe e aparece.
--------------------------------------------------------------------------------------------------------------
*Scroll Down - a tela desce e some.
*Scroll Up - a tela desce e aparece.
--------------------------------------------------------------------------------------------------------------
*Scroll Left - a tela segue para a esquerda e some.
*Scroll Right - a tela surge da direita para a esquerda.
--------------------------------------------------------------------------------------------------------------
*Scroll Right - a tela segue para a direita e some.
*Scroll Left - a tela surge da esquerda para a direita.
--------------------------------------------------------------------------------------------------------------
*High & Low Division - a tela se divide horizontalmente e some.
*High-Low Combine - a tela se combina horizontalmente.
--------------------------------------------------------------------------------------------------------------
*Left-Right Division - a tela se divide verticalmente e some.
*High-Low+Left-Right Combine - a tela se combina verticalmente.
Obs: por alguma razão que desconheço, os nomes das transições a partir daqui estão todos trocados (embora na aba 'System' do Database estejam normais), mas os efeitos funcionem normalmente. Vou usar os nomes que aparecem nesta opção.
--------------------------------------------------------------------------------------------------------------
*High-Low+Left-Right Division - a tela se reparte em quatro e some.
*Zoom Out - a tela se combina vindo dos quatro cantos.
--------------------------------------------------------------------------------------------------------------
*Zoom In - a tela se aproxima e some.
*Mosaic - a tela aparece e se afasta.
--------------------------------------------------------------------------------------------------------------
*Mosaic - a tela some formando um mosaico.
*Roster Scroll - a tela surge a partir de um mosaico.
--------------------------------------------------------------------------------------------------------------
*Roster Scroll - a tela some ondulando.
*Unknown - a tela surge ondulando.
--------------------------------------------------------------------------------------------------------------
*Instant Erase - a tela pisca rapidamente.
*Instant Display - a tela é mostrada após uma piscada rápida.
--------------------------------------------------------------------------------------------------------------
*Do Not Erase - nenhum efeito de Apagar Tela é colocado.
Obs: Os efeitos de Mostrar tela ainda ficam funcionando. Caso coloque como Mostrar Tela o Fade In,por exemplo, cria-se o seguinte efeito.
--------------------------------------------------------------------------------------------------------------
Vocês podem criar qualquer combinação de movimentos de transição que tiverem vontade. Fica a dica para deixarem os jogos mais bonitos visualmente.
Também existem duas opções que incrementam ainda mais o jogo. Tratam-se das opções 'Apagar Tela' e 'Mostrar Tela' na segunda aba dos Eventos de Comando. Com essas duas opções, você pode fazer uma transição de tela a qualquer momento do jogo, e não apenas quando o herói se teleporta de uma tela para outra (digamos, quando o herói adormece de repente, ou quando ele se lembra de algo passado e a tela apaga, ou quando ele acorda e a tela reaparece).
Ao clicar em 'Apagar Tela' ou 'Mostrar Tela' as seguintes telas serão mostradas, respectivamente:
O interessante é usar essas opções em conjunto com a opção 'Esperar' (na mesma aba). Assim, você coloca Apagar Tela em Fade Out, seguida de uma espera de 2 segundos, e depois Mostrar Tela em Fade In, por exemplo.
Todos os estilos de transição que mostrei anteriormente se encontram aqui, com a adição de duas novas opções: Movement Creation (Apagar Tela) e Place Movement (Mostrar Tela). Mas o quê essas duas opções novas fazem, Lonely Heart?
Bom, vamos supor que você tenha configurado para transição de teleporte as opções Fade Out e Mosaic. Então, ao escolher Movement Creation, ele estará ajustado automaticamente para sua escolha de Apagar Tela (neste caso, Fade Out), e ao escolher Place Movement, ele estará ajustado automaticamente para sua escolha de Mostrar Tela (neste caso, Mosaic).
Resumindo, Movement Creation e Place Movement ficam ajustados automaticamente com as escolhas de transição que você tiver configurado, sem precisar mudar nada durante o evento (a menos que queira, claro).
Detalhes importantes: Sempre que você muda a transição de tela, esta ficará ajustada durante TODO o jogo, até que uma nova mudança seja feita. E também, as opções Movement Creation e Place Movement só valem para ajustes de transição de teleporte (Teleport/Erase e Teleport/Show).
Bom, por enquanto isso é tudo. Espero que tenham gostado desta aula (apesar de ter sido complicado tirar todas as imagens desta aula, achei bem divertido). Até mais e continuem treinando no RPG Maker 2003 ^^/
Assinar:
Postagens (Atom)