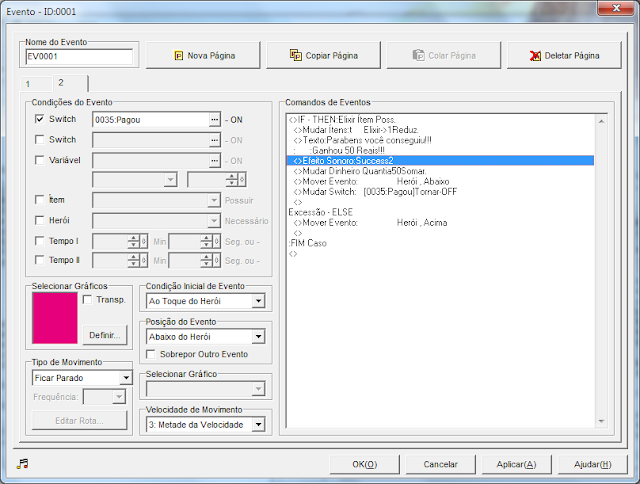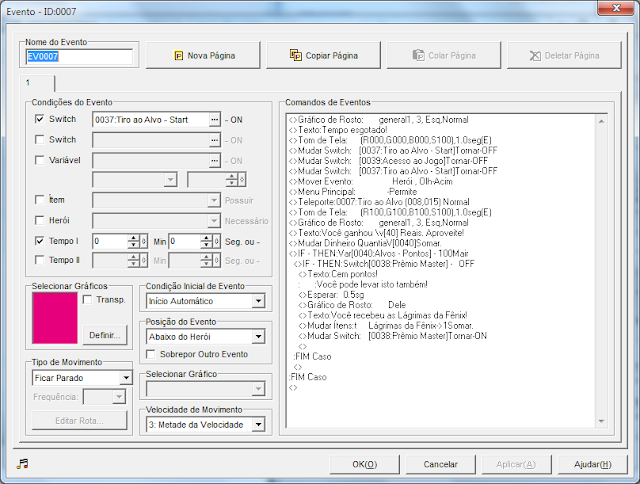Olá, fãs de RPGs e coisas legais. Venho aqui hoje com mais algumas aulas sobre RPG Maker 2003. Vou apresentar mais um mini game que vocês podem incluir em seus jogos para deixá-los mais divertidos. Espero que gostem :)
-Recolher Itens-
E para finalizar as aulas sobre mini games, decidi criar esse baseado numa ideia dada por Wismael Rodrigues: um labirinto onde o jogador recolhe itens em um determinado tempo, e ao final mostra sua pontuação.
Primeiro, crie um mapa como o da figura abaixo (é um mapa simples 20x15 que usa o chipset Dentro):
-Recolher Itens-
E para finalizar as aulas sobre mini games, decidi criar esse baseado numa ideia dada por Wismael Rodrigues: um labirinto onde o jogador recolhe itens em um determinado tempo, e ao final mostra sua pontuação.
Primeiro, crie um mapa como o da figura abaixo (é um mapa simples 20x15 que usa o chipset Dentro):
A primeira coisa que devemos criar aqui é um NPC que perguntará se você deseja jogar o mini game. Para isso crie um evento na entrada do labirinto, usando o gráfico de personagem a sua escolha ('Apertar Tecla', 'Mesmo Nível do Herói').
Crie uma mensagem perguntando se deseja jogar, bem como use a opção 'Mostrar Escolhas' e coloque SIM e NÃO. No NÃO coloque uma mensagem simples. No SIM, faça o NPC explicar que o jogador tem um tempo para recolher o máximo de itens que puder, depois faça o NPC se mover para a esquerda (nomeie este evento para facilitar na hora de escolher Object em 'Movimento de Personagem'), coloque uma espera de 2 (0.2 segundos), faça o personagem se mover dois passos para cima, coloque outra espera de 5 (meio segundo), e faça o NPC voltar para a posição original. Depois escreva uma mensagem do tipo "Começar!" e crie um switch chamado Início do Jogo (deixe ON). Para finalizar, use a opção 'Operações de Timer', Selecionar, e coloque o tempo que desejar. Clique em OK. Escolha outra vez a opção 'Operações de Timer' e desta vez marque Iniciar. Clique em Ok. A tela ficará assim (não esqueça de criar outra página marcando a opção switch com o switch que foi criado e escrevendo uma mensagem como "Apresse-se!"):
Crie uma mensagem perguntando se deseja jogar, bem como use a opção 'Mostrar Escolhas' e coloque SIM e NÃO. No NÃO coloque uma mensagem simples. No SIM, faça o NPC explicar que o jogador tem um tempo para recolher o máximo de itens que puder, depois faça o NPC se mover para a esquerda (nomeie este evento para facilitar na hora de escolher Object em 'Movimento de Personagem'), coloque uma espera de 2 (0.2 segundos), faça o personagem se mover dois passos para cima, coloque outra espera de 5 (meio segundo), e faça o NPC voltar para a posição original. Depois escreva uma mensagem do tipo "Começar!" e crie um switch chamado Início do Jogo (deixe ON). Para finalizar, use a opção 'Operações de Timer', Selecionar, e coloque o tempo que desejar. Clique em OK. Escolha outra vez a opção 'Operações de Timer' e desta vez marque Iniciar. Clique em Ok. A tela ficará assim (não esqueça de criar outra página marcando a opção switch com o switch que foi criado e escrevendo uma mensagem como "Apresse-se!"):
Agora precisamos criar os itens que serão coletados. No exemplo que fiz usei frutas (elas estão no charaset Object3 - escolha lado esquerdo quando selecionar o gráfico, na parte Direção). Crie um envento usando o gráfico do item que desejar ('Abaixo do Herói', 'Ao Toque do Herói', e em Selecionar Gráfico deixe 'Fixo/Sem Movimento'). Na parte de eventos, coloque um efeito sonoro usando a opção 'Movimento de Personagem' (Object - Herói e Tocar SFX). Depois crie um switch chamado Item 01 e deixe ON (você vai precisar criar um número de switches igual ao número de itens que pretende colocar no labirinto - eu usei 10 itens). Em seguida, crie uma variável chamada Pontos, em Operação escolha soma, e embaixo deixe Setar e coloque o valor 1. Por fim, crie outra página neste evento e apenas marque a parte switch e escolha o switch correspondente a esse item. A tela ficará assim:
Agora só falta o evento de finalização do mini game. Crie um evento no canto superior esquerdo do mapa, SEM GRÁFICO, e deixe como 'Início Automático' e 'Abaixo do Herói'. Primeiro coloque uma mensagem do NPC dizendo que o tempo acabou, depois use a opção 'Tonalidade de Tela' para escurecer a tela (deixe os 3 primeiros valores em zero). Agora mude o Switch Início do Jogo para OFF, use 'Movimento de Personagem' (Object - Herói) e escolha Olhar para Cima, deixe todos os switches de itens em OFF (uma boa dica é criar os switches de itens um após o outro, aí quando for desligar, bastará marcar a opção Vários e escolher o primeiro e o último switches - assim todos os switches entre esses dois, incluindo os mesmos, serão afetados), teleporte para frente do NPC, e use 'Tonalidade de Tela' para voltar a tela ao normal.
No meu exemplo eu coloquei uma condição com exceção onde, caso você recolha todas as 10 frutas, o NPC te parabeniza e diz sua pontuação, e caso pegue menos, ele só diz a pontuação. Para isso crie uma condição com exceção (marque a opção Variável, escolha a variável Pontos, marque Setar, coloque o valor 10 e deixe como Igual). Na exceção coloque uma mensagem do tipo "Você pegou \v[número da variável] frutas!" e depois use a opção 'Mudar Variável' e deixe a variável Pontos zerada (Operação - Setar, e Setar - Valor zero). Na parte normal da condição, coloque uma frase de parabéns ou um prêmio, e no fim mude a variável Pontos e deixe ela zerada (se não fizer isso, quando jogar outra vez o mini game o placar será ADICIONADO ao anterior). A tela ficará assim:
No meu exemplo eu coloquei uma condição com exceção onde, caso você recolha todas as 10 frutas, o NPC te parabeniza e diz sua pontuação, e caso pegue menos, ele só diz a pontuação. Para isso crie uma condição com exceção (marque a opção Variável, escolha a variável Pontos, marque Setar, coloque o valor 10 e deixe como Igual). Na exceção coloque uma mensagem do tipo "Você pegou \v[número da variável] frutas!" e depois use a opção 'Mudar Variável' e deixe a variável Pontos zerada (Operação - Setar, e Setar - Valor zero). Na parte normal da condição, coloque uma frase de parabéns ou um prêmio, e no fim mude a variável Pontos e deixe ela zerada (se não fizer isso, quando jogar outra vez o mini game o placar será ADICIONADO ao anterior). A tela ficará assim:
E a tela do editor do jogo ficará assim:
Espero que tenham gostado dos mini games. Como as aulas da faculdade aí, vou ficar um tempo sem postar aulas, mas qualquer dúvida é só entrar em contato que vejo o que posso fazer. Até a próxima o/