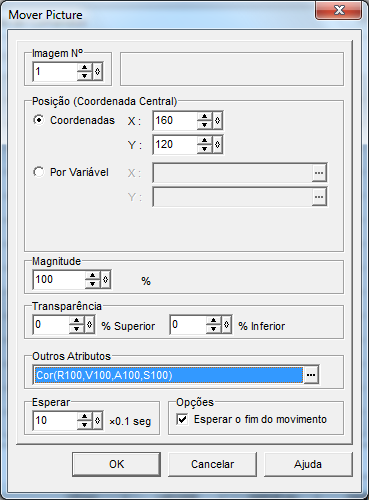Olá, fãs de RPGs e coisas legais. Estou aqui novamente com mais uma aula de criação de jogos usando o RPG Maker 2003. Na aula de hoje vamos aprender a inserir novas músicas, efeitos sonoros e até vídeos dentro do jogo.
-Operações com músicas-
Primeiramente, o RPG Maker 2003 aceita músicas nos formatos MIDI e WAV. A versão 2003 também aceita MP3, ao contrário da versão 2000 que só aceita os outros dois formatos (a menos que você execute o arquivo patchMP3br, que está contido no link de download que providenciei há vários artigos atrás)
Com isso em mente, crie um evento e selecione a opção 'Reproduzir Música' na aba 3 dos Eventos de Comando. A seguinte tela será mostrada:
Do lado esquerdo da tela estão todas as músicas disponíveis para serem usadas no seu jogo. Basta escolher uma delas e conferir usando os botões Play e Stop.
Tempo de Fade In - aqui você define o tempo que levará para a música entrar, ou seja, ir de nenhum som até o som propriamente dito (em segundos).
Volume - aqui você controla o volume com que a música será executada.
Velocidade - aqui você controla a velocidade com que a música será executada.
Balanço - aqui você define se a música será mais acentuada no auto falante da
direita, no da esquerda, ou se estará equilibrada entre os dois.
Durante o jogo, você também pode querer diminuir lentamente o volume da música que estiver sendo tocada (para criar um clima, ou então deixar as coisas mais tensas). Para isso, selecione a opção 'Diminuir Volume' abaixo de 'Reproduzir Música' na aba 3. A seguinte tela surgirá:
Aqui você define o tempo que a música levará para diminuir o volume totalmente, e os botões servem para ouvir o efeito e tocar a música (para isso, selecione uma música usando o botão no canto inferior esquerdo da tela de eventos e depois use esta opção para ouvir o resultado). No jogo, esta opção diminuirá o volume da música que estiver sendo tocada no momento.
Você também pode memorizar determinada música e depois tocá-la em outra parte do jogo. Para isso, selecione 'Memorizar Música' na aba 3. Com isso, a música que estiver sendo tocada será memorizada (só é possível memorizar uma música por vez).
Para tocá-la novamente dentro do jogo, selecione 'Reproduzir Música Memorizada' na aba 3. Assim, a música que memorizou usando o comando anterior será tocada novamente.
-Operações com efeitos sonoros-
Antes de tudo, o RPG Maker 2003 suporta apenas efeitos sonoros no formato WAV.
Com isso em mente, você pode reproduzir quaisquer efeitos que tenha disponível para serem usados (pode até colocar falas no jogo!). Para reproduzir um efeito sonoro no jogo, clique em 'Reproduzir Efeito Sonoro' na aba 3 dos Comandos de Evento. A seguinte tela será mostrada:
Do lado esquerdo estão todos os efeitos sonoros disponíveis, e você pode ouví-los usando os botões Play e Stop.
Volume - aqui você define o volume em que o efeito será reproduzido.
Velocidade - aqui você define a velocidade em que o efeito será reproduzido.
Balanço - aqui você define se o efeito será mais acentuado no auto falante da direita, no da esquerda, ou se estará equilibrado entre os dois.
-Operações com vídeos-
Antes de tudo, o RPG Maker suporta apenas vídeos nos formatos MPEG e AVI.
Com isso em mente, você pode inserir dentro do jogo qualquer vídeo que queira. Para isso, clique em 'Reproduzir Vídeo' na aba 3 dos Comandos de Evento. A seguinte tela será mostrada:
Definir Vídeo - aqui você seleciona um entre os vídeos disponíveis, clicando no botão '...'
Tamanho - aqui você define o tamanho com que o vídeo será mostrado no jogo, entre 1 a 320 x 1 a 240 pixels.
Posição de Vídeo - aqui você define a posição com que o vídeo será mostrado dentro do jogo, usando um valor fixo ou um valor de variável.
Bom, isso é tudo por hoje. Com isso seu jogo ficará ainda mais interessante e divertido. Nos vemos aqui na próxima aula. Até mais o/
Blog dedicado ao RPG Maker 2003. Nele postarei explicações e aulas sobre criação de jogos usando o programa.
23/10/2014
09/10/2014
Aula 15 - Inserindo imagens no jogo
Olá, fãs de RPGs e coisas legais. Estou aqui novamente com mais uma aula de como criar um jogo usando o RPG Maker 2003. Na aula de hoje aprenderemos a inserir imagens dentro do jogo.
Bom, primeiramente você deve importar os arquivos que deseja usar no jogo para dentro da pasta Pictures (o arquivo deve ser BMP ou PNG, e 256 cores - imagens de 24 bits não são suportadas no RPG Maker. Quanto ao tamanho, deve ser algo entre 1 a 640 x 1 a 480).
Observação: informarei as medidas e o tipo de gráfico permitido para cada pasta dentro do projeto do jogo em outra aula.
Com as imagens devidamente na pasta Pictures, chegou a hora de introduzí-las dentro do jogo. Para isso usaremos a opção 'Mostrar Picture' na aba 2. Ao clicar nesta opção, a seguinte tela surgirá:
Imagem No - aqui você define o número da imagem (até um limite de 50). Cada imagem diferente deve ter seu próprio número.
Definir Imagem - aqui você escolhe qual imagem receberá o número que definiu.
Posição - aqui você pode definir as coordenadas diretamente (no máximo -640 a 960 na posição X, e no máximo -480 a 720 na posição Y), ou então usar um valor de variável para determinar a posição da imagem. O padrão de X 160 e Y 120 se refere a posição central na tela.
Seguir Scroll de Mapa - caso marque esta opção, a imagem se moverá conforme você se movimentar pelo mapa (caso não marque a opção, a imagem ficará fixa no centro da tela, mesmo que você mova o personagem)
Magnitude - aqui você define o tamanho que a imagem terá ao ser mostrada, entre 0 a 2000% (o padrão é 100%, com a imagem no tamanho original)
Transparência - aqui você define o nível de transparência da imagem entre 0 e 100%. A imagem é dividida ao meio, e você define o nível de transparência da metade superior e o nível de transparência da metade inferior separadamente.
Cor Transparente - aqui você define se a cor que definiu para ser transparente no momento da importação da imagem para a pasta Picture será transparente ou aparecerá normalmente.
Outros Atributos - aqui você pode colocar outros efeitos na imagem selecionada. Ao clicar no botão '...' a seguinte tela será mostrada:
Cor - aqui você define se a imagem terá uma cor diferente da original mudando os níveis de vermelho, verde e azul, bem como o nível de cromo (quando tudo estiver em 100%, então a imagem será mostrada na cor original).
Rotação - caso marque esta opção, a imagem irá aparecer girando. Quanto maior o número escolhido, mais rapidamente a imagem irá girar (o efeito é contínuo; para parar o efeito, você deve usar a opção 'Mostrar Picture' novamente após inserir outros comandos, mas desmarcando a opção de rotação para a imagem).
Ripple - caso marque esta opção, a imagem aparecerá ondulando horizontalmente. Quanto maior o número escolhido, maior será a ondulação (o efeito é contínuo; para parar o efeito, você deve usar a opção 'Mostrar Picture' novamente após inserir outros comandos, mas desmarcando a opção de ripple para a imagem).
Você também pode fazer a imagem ser movida de um ponto da tela para outro. Para isso use a opção 'Mover Picture' na aba 2. Ao clicar nela a seguinte tela será mostrada (antes de usar esta opção você precisa usar a opção 'Mostrar Picture'):
Imagem No - aqui você escolhe qual imagem será movida de acordo com o número que determinou para cada imagem.
Posição - aqui você determina a posição para onde a imagem será movida usando um valor exato em X e Y, ou então um valor de variável. Ao escolher a posição, a imagem será movida da posição onde é mostrada até a posição escolhida aqui
Magnitude - aqui você escolhe se a imagem irá aumentar ou diminuir de tamanho. Ao escolher um valor, a imagem mudará do tamanho que é mostrada para o tamanho definido aqui.
Tranparência - aqui você escolhe o nível de transparência superior e inferior da imagem. Ao escolher um valor, a imagem mudará o nível de transparência em que é mostrada para o valor escolhido aqui.
Outros atributos - ao clicar no botão '...' será mostrada uma tela similar àquela mostrada na opção 'Mostrar Picture'. Aqui você pode definir se a imagem mudará da cor original para outra cor gradualmente, se ela vai começar a girar ou então ondular depois de algum tempo.
Esperar - aqui você define o tempo que a imagem levará para se mover ou mudar a cor ou o tamanho (a rotação e a ondulação acontecem automaticamente).
Esperar o fim do movimento - ao marcar esta opção, qualquer comando posterior ao movimento da imagem será pausado temporariamente até que o efeito termine.
Uma coisa importante para se lembrar é que, quando você insere uma imagem no jogo, ela permanece na tela até que você entre em outro mapa (nesse caso, ao voltar para o mapa anterior a imagem terá sumido). Mas caso você queira fazer a imagem sumir após usá-la, basta clicar na opção 'Deletar Picture'. Ao fazer isso a seguinte tela aparecerá:
Aqui, basta você escolher o número que determinou para a imagem que deseja tirar do jogo e depois clicar em OK. A imagem não sumirá do banco de dados, apenas não será mais mostrada no jogo. Use esta opção após um comando de 'Mostrar Picture' ou 'Mover Picture'.
Bom, isso é tudo por enquanto. Espero que tenham gostado da aula e aprendido um pouco mais sobre criação de jogos no RPG Maker. Até a próxima o/
Bom, primeiramente você deve importar os arquivos que deseja usar no jogo para dentro da pasta Pictures (o arquivo deve ser BMP ou PNG, e 256 cores - imagens de 24 bits não são suportadas no RPG Maker. Quanto ao tamanho, deve ser algo entre 1 a 640 x 1 a 480).
Observação: informarei as medidas e o tipo de gráfico permitido para cada pasta dentro do projeto do jogo em outra aula.
Com as imagens devidamente na pasta Pictures, chegou a hora de introduzí-las dentro do jogo. Para isso usaremos a opção 'Mostrar Picture' na aba 2. Ao clicar nesta opção, a seguinte tela surgirá:
Imagem No - aqui você define o número da imagem (até um limite de 50). Cada imagem diferente deve ter seu próprio número.
Definir Imagem - aqui você escolhe qual imagem receberá o número que definiu.
Posição - aqui você pode definir as coordenadas diretamente (no máximo -640 a 960 na posição X, e no máximo -480 a 720 na posição Y), ou então usar um valor de variável para determinar a posição da imagem. O padrão de X 160 e Y 120 se refere a posição central na tela.
Seguir Scroll de Mapa - caso marque esta opção, a imagem se moverá conforme você se movimentar pelo mapa (caso não marque a opção, a imagem ficará fixa no centro da tela, mesmo que você mova o personagem)
Magnitude - aqui você define o tamanho que a imagem terá ao ser mostrada, entre 0 a 2000% (o padrão é 100%, com a imagem no tamanho original)
Transparência - aqui você define o nível de transparência da imagem entre 0 e 100%. A imagem é dividida ao meio, e você define o nível de transparência da metade superior e o nível de transparência da metade inferior separadamente.
Cor Transparente - aqui você define se a cor que definiu para ser transparente no momento da importação da imagem para a pasta Picture será transparente ou aparecerá normalmente.
Outros Atributos - aqui você pode colocar outros efeitos na imagem selecionada. Ao clicar no botão '...' a seguinte tela será mostrada:
Cor - aqui você define se a imagem terá uma cor diferente da original mudando os níveis de vermelho, verde e azul, bem como o nível de cromo (quando tudo estiver em 100%, então a imagem será mostrada na cor original).
Rotação - caso marque esta opção, a imagem irá aparecer girando. Quanto maior o número escolhido, mais rapidamente a imagem irá girar (o efeito é contínuo; para parar o efeito, você deve usar a opção 'Mostrar Picture' novamente após inserir outros comandos, mas desmarcando a opção de rotação para a imagem).
Ripple - caso marque esta opção, a imagem aparecerá ondulando horizontalmente. Quanto maior o número escolhido, maior será a ondulação (o efeito é contínuo; para parar o efeito, você deve usar a opção 'Mostrar Picture' novamente após inserir outros comandos, mas desmarcando a opção de ripple para a imagem).
Você também pode fazer a imagem ser movida de um ponto da tela para outro. Para isso use a opção 'Mover Picture' na aba 2. Ao clicar nela a seguinte tela será mostrada (antes de usar esta opção você precisa usar a opção 'Mostrar Picture'):
Imagem No - aqui você escolhe qual imagem será movida de acordo com o número que determinou para cada imagem.
Posição - aqui você determina a posição para onde a imagem será movida usando um valor exato em X e Y, ou então um valor de variável. Ao escolher a posição, a imagem será movida da posição onde é mostrada até a posição escolhida aqui
Magnitude - aqui você escolhe se a imagem irá aumentar ou diminuir de tamanho. Ao escolher um valor, a imagem mudará do tamanho que é mostrada para o tamanho definido aqui.
Tranparência - aqui você escolhe o nível de transparência superior e inferior da imagem. Ao escolher um valor, a imagem mudará o nível de transparência em que é mostrada para o valor escolhido aqui.
Outros atributos - ao clicar no botão '...' será mostrada uma tela similar àquela mostrada na opção 'Mostrar Picture'. Aqui você pode definir se a imagem mudará da cor original para outra cor gradualmente, se ela vai começar a girar ou então ondular depois de algum tempo.
Esperar - aqui você define o tempo que a imagem levará para se mover ou mudar a cor ou o tamanho (a rotação e a ondulação acontecem automaticamente).
Esperar o fim do movimento - ao marcar esta opção, qualquer comando posterior ao movimento da imagem será pausado temporariamente até que o efeito termine.
Uma coisa importante para se lembrar é que, quando você insere uma imagem no jogo, ela permanece na tela até que você entre em outro mapa (nesse caso, ao voltar para o mapa anterior a imagem terá sumido). Mas caso você queira fazer a imagem sumir após usá-la, basta clicar na opção 'Deletar Picture'. Ao fazer isso a seguinte tela aparecerá:
Aqui, basta você escolher o número que determinou para a imagem que deseja tirar do jogo e depois clicar em OK. A imagem não sumirá do banco de dados, apenas não será mais mostrada no jogo. Use esta opção após um comando de 'Mostrar Picture' ou 'Mover Picture'.
Bom, isso é tudo por enquanto. Espero que tenham gostado da aula e aprendido um pouco mais sobre criação de jogos no RPG Maker. Até a próxima o/
Assinar:
Postagens (Atom)