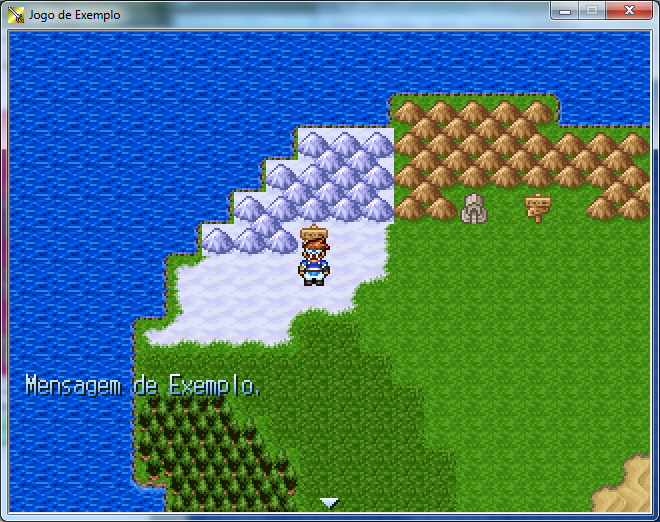Olá, fãs de RPG e coisas legais. Estou aqui hoje não para outra aula de como criar um jogo usando o RPG Maker 2003, mas sim para postar uma antiga história de 6 páginas que fiz há alguns anos atrás só pra passar o tempo. Espero que gostem ^^
Isso é tudo por hoje. Caso queiram ver, também postei uma versão desta história em inglês no meu endereço no Deviant - http://zero-kurisu.deviantart.com/ - não deixem de conferir caso queiram. Espero vocês aqui na próxima vez para mais uma aula de RPG Maker. Até a próxima o/
Blog dedicado ao RPG Maker 2003. Nele postarei explicações e aulas sobre criação de jogos usando o programa.
06/05/2014
04/05/2014
Aula 5 - Opções de Mensagem
Olá, fãs de RPG e coisas legais. Estou aqui novamente para outra aula sobre RPG Maker. E o assunto hoje será 'Criação de Mensagens' no jogo.
Nas aulas anteriores eu dei uma breve explicação sobre isso e aprendemos a colocar uma mensagem em uma placa no mapa do mundo (lembram?). Bom, nesta lição vocês aprenderão alguns segredos para deixar suas mensagens muito mais divertidas e interessantes.
Primeiramente, vamos aprender sobre os estilos de mensagem. Na primeira aba dos comandos de eventos, clique na opção 'Estilo de Mensagem'. A seguinte tela será exibida:
Primeiro temos a opção de 'Tipo de Janela'. Caso deixem a opção 'Normal' assinalada, a janela de mensagem será mostrada como na figura abaixo (com a caixa de diálogo aparecendo):
Caso assinalem a opção 'Transparente', então a janela será mostrada como na figura abaixo (sem a caixa de diálogo, apenas as letras):
A seguir temos as opções de posição da mensagem. Você pode posisioná-la na parte superior da tela, na parte inferior (como nas figuras anteriores), ou então no meio da tela.
Em seguida temos duas opções extras.
Também podemos inserir um rosto sempre que uma mensagem for mostrada. Isso deixa o jogo visualmente melhor, pois com isso sabemos exatamente quem está falando o quê. Para isso, basta selecionar 'Gráficos de Rosto' na primeira aba dos comandos de evento. A seguinte tela será mostrada:
Ao clicar em 'Definir' você poderá escolher um rosto entre aqueles que vieram no pacote de RTP (recursos), bem como qualquer outro que tiver feito e importado para o programa.
O botão 'Deletar' apaga o rosto selecionado. Isso é bom quando se tem uma mensagem onde o rosto deve aparecer, e em seguida temos uma que não precisa de rosto algum (caso não se apague o rosto - e coloque esta opção com o rosto apagado - antes da mensagem, então as que não quer um rosto aparecerão com o último rosto selecionado e usado no evento).
Do lado temos as opções de posicionamento que o rosto terá na caixa de diálogo. Você pode posicioná-lo tanto na esquerda quanto na direita. E abaixo temos a opção para inverter o gráfico selecionado horizontalmente (bom quando o rosto fica posicionado na esquerda e queremos que olhe para o lado oposto).
Um detalhe importante: Até 50 caractéres podem ser inseridos por linha em uma mensagem sem rosto, em um total de 200 (você pode ver o limite graças a uma marca d'água do lado direito da caixa de mensagens, conforme a imagem abaixo):
Caso se insira um rosto, o número de caractéres por linha cai para 38, em um total de 152 (caso de escreva algo que ultrapasse as 38 linhas, então a palavra aparecerá cortada). Você deve editar a mensagem manualmente na opção 'Exibir Mensagem'
Nas aulas anteriores eu dei uma breve explicação sobre isso e aprendemos a colocar uma mensagem em uma placa no mapa do mundo (lembram?). Bom, nesta lição vocês aprenderão alguns segredos para deixar suas mensagens muito mais divertidas e interessantes.
Estilo de Mensagem
Primeiramente, vamos aprender sobre os estilos de mensagem. Na primeira aba dos comandos de eventos, clique na opção 'Estilo de Mensagem'. A seguinte tela será exibida:
Primeiro temos a opção de 'Tipo de Janela'. Caso deixem a opção 'Normal' assinalada, a janela de mensagem será mostrada como na figura abaixo (com a caixa de diálogo aparecendo):
Caso assinalem a opção 'Transparente', então a janela será mostrada como na figura abaixo (sem a caixa de diálogo, apenas as letras):
A seguir temos as opções de posição da mensagem. Você pode posisioná-la na parte superior da tela, na parte inferior (como nas figuras anteriores), ou então no meio da tela.
Em seguida temos duas opções extras.
- Autoscroll: Caso marque esta opção, a caixa de diálogo se moverá para cima ou para baixo da tela sempre que o herói estiver posisionado embaixo da mensagem (mesmo que você tenha selecionado a posição antes). Caso desmarque esta opção, então toda vez que o herói estiver embaixo da caixa de diálogo, será oculto por ela.
- Eventos Esperam pra Continuar: Quando a mensagem é mostrada, qualquer evento paralelo para de ser executado. Caso queira que o veneto continue, então basta marcar esta opção.
Gráficos de Rosto
Também podemos inserir um rosto sempre que uma mensagem for mostrada. Isso deixa o jogo visualmente melhor, pois com isso sabemos exatamente quem está falando o quê. Para isso, basta selecionar 'Gráficos de Rosto' na primeira aba dos comandos de evento. A seguinte tela será mostrada:
Ao clicar em 'Definir' você poderá escolher um rosto entre aqueles que vieram no pacote de RTP (recursos), bem como qualquer outro que tiver feito e importado para o programa.
O botão 'Deletar' apaga o rosto selecionado. Isso é bom quando se tem uma mensagem onde o rosto deve aparecer, e em seguida temos uma que não precisa de rosto algum (caso não se apague o rosto - e coloque esta opção com o rosto apagado - antes da mensagem, então as que não quer um rosto aparecerão com o último rosto selecionado e usado no evento).
Do lado temos as opções de posicionamento que o rosto terá na caixa de diálogo. Você pode posicioná-lo tanto na esquerda quanto na direita. E abaixo temos a opção para inverter o gráfico selecionado horizontalmente (bom quando o rosto fica posicionado na esquerda e queremos que olhe para o lado oposto).
Um detalhe importante: Até 50 caractéres podem ser inseridos por linha em uma mensagem sem rosto, em um total de 200 (você pode ver o limite graças a uma marca d'água do lado direito da caixa de mensagens, conforme a imagem abaixo):
Caso se insira um rosto, o número de caractéres por linha cai para 38, em um total de 152 (caso de escreva algo que ultrapasse as 38 linhas, então a palavra aparecerá cortada). Você deve editar a mensagem manualmente na opção 'Exibir Mensagem'
Mostrar escolhas
Também podemos criar eventos onde mais de uma opção pode ser escolhida durante uma conversa, podendo obter até 5 resultados diferentes. Para isso, escolha a opção 'Mostrar Escolha' na primeira aba dos comandos de evento. A seguinte tela será mostrada:
Aqui você pode escrever até 4 escolhas diferentes que o herói poderá tomar. Cada campo comporta até 32 caractéres.
Ao lado temos as opções de cancelamento, ou seja, qual opção será usada para se cancelar a escolha. A opção 'Ignorar' faz com que não se possa cancelar a mensagem até que uma escolha seja selecionada, enquanto a opção 'Cancelar' faz com que você cancele a mensagem simplesmente apertando o Esc ou X, o que mantem todas as outras 4 opções livres para serem usadas como desejar. Você também pode selecionar uma das opções como a de cancelamento, e sempre deve especificar quantas respostas a escolha terá.
Ao lado temos as opções de cancelamento, ou seja, qual opção será usada para se cancelar a escolha. A opção 'Ignorar' faz com que não se possa cancelar a mensagem até que uma escolha seja selecionada, enquanto a opção 'Cancelar' faz com que você cancele a mensagem simplesmente apertando o Esc ou X, o que mantem todas as outras 4 opções livres para serem usadas como desejar. Você também pode selecionar uma das opções como a de cancelamento, e sempre deve especificar quantas respostas a escolha terá.
Opções extras para mensagens
Agora vou ensinar uns macetes interessantes para personalizar suas mensagens, como mudança de cores, velocidade de texto, símbolos, entre outras coisinhas (você deve inserir esses códigos enquanto digita a mensagem. Por exemplo: para o texto vermelho, deverá digitar \c[5] na frente do texto que quer que fique vermelho)
- \c[n] - muda a cor do texto (n deve ser trocado por um número entre 0 e 19). Veja as imagens abaixo para saber qual número deixa o texto de que cor:
- \s[n] - muda a velocidade do texto (n deve ser trocado por um número entre 1 e 20, sendo 1 muito rápido sem pausa e 20 bastante lento).
- \n[n] - mostra o nome do herói (n deve ser trocado pelo número do heróis, de acordo com a ordem que estiver no Database).
- \v[n] - mostra o valor de uma variável (n deve ser trocado pelo número da variável que deseja mostrar o valor).
- \$ - mostra o dinheiro possuído (ele aparecerá em uma janelinha no canto superior direito).
- \! - pausa a mensagem e só volta a mostrar o restante quando o botão de ação é pressionado.
- \. - coloca uma pausa de 1/4 de segundo antes da próxima letra.
- \| - coloca uma pausa de 1 segundo antes da próxima letra.
- \_ - insere meio espaço, caso queira espaçar um pouco as palavras.
- \^ - Faz com que a mensagem feche sozinha, ou no caso de mais de uma mensagem faz com que o texto prossiga sem precisar apertar o botão de ação.
- \\ - insere o caractére '\' no texto (caso se escreva apenas \, nada aparecece)
Além destas opções, podemos também inserir alguns símbolos especiais no texto. Abaixo seguem todos os possíveis símbolos e seus códigos, bem como uma imagem mostrando-os (você deve inserir os códigos enquanto digita a mensagem).
Símbolos de Inventário:
$A: Espada $B: Escudo $C: Estrela de Davi
Símbolos Planetários:
$D: Sol $E: Lua $F: Mercúrio
$G: Vênus $H: Terra $I: Marte
$J: Júpiter $K: Saturno $L: Urano
$M: Netuno $N: Plutão
Signos Astrológicos:
$O: Áries $P: Touro $Q: Gêmeos
$R: Câncer $S: Leão $T: Virgem
$U: Libra $V: Escorpião $W: Sagitário
$X: Capricórnio $Y: Aquário $Z: Peixes
Símbolos Variados:
$a: Rosto (sorrindo) $b: Rosto (Normal) $c: Rosto (triste)
$d: Gota $e: 2 Gotas $f: Naipe Espada (branco)
$g: Naipe Copas (branco) $h: Naipe Ouro (branco) $i: Naipe Paus (branco)
$j: Naipe Espada (preto) $k: Naipe Copas (preto) $l: Naipe Ouro (preto)
$m: Naipe Paus (preto) $n: Caveira Pirata $o: Cruz
$p: Sol Preto $q: Lua Preta $r: Bolinha
Setas:
$s: Norte $t: Leste $u: Sul
$v: Oeste $w: Nordeste $x: Sudeste
$y: Sudoeste $z: Noroeste
Símbolos de Inventário:
$A: Espada $B: Escudo $C: Estrela de Davi
Símbolos Planetários:
$D: Sol $E: Lua $F: Mercúrio
$G: Vênus $H: Terra $I: Marte
$J: Júpiter $K: Saturno $L: Urano
$M: Netuno $N: Plutão
Signos Astrológicos:
$O: Áries $P: Touro $Q: Gêmeos
$R: Câncer $S: Leão $T: Virgem
$U: Libra $V: Escorpião $W: Sagitário
$X: Capricórnio $Y: Aquário $Z: Peixes
Símbolos Variados:
$a: Rosto (sorrindo) $b: Rosto (Normal) $c: Rosto (triste)
$d: Gota $e: 2 Gotas $f: Naipe Espada (branco)
$g: Naipe Copas (branco) $h: Naipe Ouro (branco) $i: Naipe Paus (branco)
$j: Naipe Espada (preto) $k: Naipe Copas (preto) $l: Naipe Ouro (preto)
$m: Naipe Paus (preto) $n: Caveira Pirata $o: Cruz
$p: Sol Preto $q: Lua Preta $r: Bolinha
Setas:
$s: Norte $t: Leste $u: Sul
$v: Oeste $w: Nordeste $x: Sudeste
$y: Sudoeste $z: Noroeste
Bom, isso é tudo por enquanto. Espero que tenham gostado desta aula e aprendido muita coisa a mais sobre criação de jogos com o RPG Maker 2003. Assim como nas aulas anteriores, algumas coisas escritas aqui foram traduzidas do arquivo de ajuda que consta no RPG Maker 2000 (uma vez que a versão 2003 não tem um arquivo de ajuda).
Tudo de bom pra todos e até a próxima o/
Tudo de bom pra todos e até a próxima o/
03/05/2014
Aula 4 - Revisando
Olá, fãs de RPG e coisas legais. Hoje estou aqui para explicar melhor os comandos que utilizamos até o momento, ou seja, 'Switch', 'Adicionar Item', Mudar Dinheiro', 'Teletransporte' e 'Movimento de Personagem'.
Descrição - Os switches podem ser ligados, desligados, ou então operados livremente durante o jogo. Especifique um nome ou quantidade, ou então se baseie em uma variável. Você pode usar um dos três métodos seguintes:
Em 'Operação' é selecionada a função exercida pelo switch.
Descrição - O item que o herói pode ganhar ou perder são definidos aqui. Um tipo de item pode ser adicionado ou diminuído pra cada comando inserido.
Em 'Operando' você determina a quantidade de dinheiro.
Bom, isso é tudo por enquanto. Espero que tenham gostado das explicações e que com isso tenham conseguido entender melhor o funcionamento das opções utilizadas até o momento. Tudo de bom pra todos e espero vocês aqui na próxima vez.
Até mais o/
Editor de Switches (figura abaixo):
Descrição - Os switches podem ser ligados, desligados, ou então operados livremente durante o jogo. Especifique um nome ou quantidade, ou então se baseie em uma variável. Você pode usar um dos três métodos seguintes:
- Um: Apenas um switch é operado. Clique no botão [...] ao lado da caixa de diálogos para selecionar ou criar novos switches (lembre-se de sempre dar nomes diferentes aos switches).
- Vários: Aqui você pode ativar ou desativar vários switches de uma vez.
- Variável: Aqui o switch com o mesmo valor numérico especificado em uma variável é operado. Por exemplo, se um switch for o segundo na lista e você especificar o valor da variável como 2, então o switch acionado ou desligado será justamente o segundo.
Em 'Operação' é selecionada a função exercida pelo switch.
- ON: liga o switch.
- OFF: desliga o switch.
- ON/OFF Trigger: se o switch estiver ligado, então ele é ligado, e vice versa (bom para eventos de ligar ou desligar a luz, cortinas, alavancas, etc).
Adicionar Item (figura abaixo):
- Adicionar Itens: adiciona itens ao inventário do herói.
- Excluir Itens: diminui itens do inventário do herói.
Em 'Adicionar/Excluir Itens' você determina o tipo do item.
- Fixar: aqui você seleciona um item específico contido na lista de itens que criou no Database.
- Variável: aqui, o item com o mesmo valor numérico é adicionado ou diminuído de acordo com a operação de variável escolhida. Por exemplo, se o item número 2 for um elixir, e você colocar como variável o número 2, então o item que será adicionado ou diminuído será o elixir.
Em 'Operando' você determina a quantidade do item escolhido.
- Setar: aqui você especifica a quantidade de itens que serão adicionados ou diminuídos do inventário, entre 1 e 99.
- Variável: aqui, a quantidade de itens adicionada ou diminuída é determinada pelo valor inserido na variável. Por exemplo, se colocou como valor 'entre 2 e 5', então ao receber ou perder um item, a quantidade poderá variar entre 2 e 5.
Trocar Quantia de Dinheiro (figura abaixo):
Descrição - Com este comando a quantidade de dinheiro possuído pelo herói pode ser aumentada ou diminuída.
- Adicionar Valor: adiciona dinheiro.
- Reduzir Valor: Reduz o dinheiro.
Em 'Operando' você determina a quantidade de dinheiro.
- Setar: aqui você especifica a quantidade de dinheiro que será adicionado ou diminuído, entre 1 e 999999.
- Variável: aqui, a quantidade de dinheiro adicionado ou diminuído é determinado pelo valor inserido na variável. Por exemplo, se colocou como valor 'entre 300 e 2000', então ao receber ou perder dinheiro, a quantidade poderá variar entre 300 e 2000.
Teletransporte (figura abaixo):
Descrição - Com esta opção você pode locomover o herói pelos diversos mapas que compõem seu jogo. Isto é um evento, não uma habilidade do personagem. Use-o para mudar de mapa, ou de posição em um mesmo mapa. A tela da esquerda mostra todos os mapas criados por você em diretórios, enquanto que a tela da direita mostra o mapa selecionado no momento e é usada para especificar o local exato para onde quer que o personagem vá ao ser teleportado.
Abaixo temos as opções de 'Direção do Herói'. Elas servem para especificar em que direção o herói estará olhando quando aparecer no mapa novo (Se deixar em 'Normal' ele estará olhando para a direção que estava seguindo antes de ser mandado para o mapa novo).
Temos também os botões '1/1', '1/2' e '1/4' que servam para aumentar ou diminuir o zoom do mapa mostrado na tela da direita.
Abaixo temos as opções de 'Direção do Herói'. Elas servem para especificar em que direção o herói estará olhando quando aparecer no mapa novo (Se deixar em 'Normal' ele estará olhando para a direção que estava seguindo antes de ser mandado para o mapa novo).
Temos também os botões '1/1', '1/2' e '1/4' que servam para aumentar ou diminuir o zoom do mapa mostrado na tela da direita.
Movimento de Personagem (figura abaixo):
Descrição - Com este comando, o movimento do herói, veículo ou de um evento é especificado. Esta opção é a mesma daquela caso escolha 'Tipo de Movimento - Por esta Rota' ao criar um evento (personagem por exemplo).
- Object (Objeto): Aqui você define o que será movido (herói, algum veículo, algum evento específico ou o mesmo onde você inseriu os comandos (Este Evento).
- Frequência de Movimento: aqui você especifica a frequência do movimento entre 1 e 8, sendo que 1 é um movimento lento e 8 um movimento rápido.
- Rota do Evento: aqui você pode gerenciar todas as opções que selecionou.
- Botões 'Deletar' e 'Limpar Tudo': servem para deletar um comando inserido na janela de 'Rota do Evento' ou então apagar todos os comandos inseridos.
- Repetir Operação: ao marcar esta opção, os comandos serão repetidos do começo ao fim continuamente.
- Ignorar se Não Puder Mover: ao marcar esta opção, caso o objeto se mova para um tileset marcado com X (no Database), então o movimento é interrompido.
[Detalhe: Na lista de comandos, caso dois ou mais eventos do mesmo objeto sejam especificados, apenas o último será ativado.]
Botões da lista de comandos
Use os botões para especificar direções, efeitos, e outras coisas. Abaixo seguem as desrições:
- Passo Adiante: move o evento um passo para cima.
- Passo à Direita: move o evento um passo para a direita.
- Passo Abaixo: move o evento um passo para baixo.
- Passo à Esquerda: move o evento um passo para a esquerda.
- Passo à Direita Sup.: move o evento diagonalmente 1 passo pra direita e acima.
- Passo à Direita Inf.: move o evento diagonalmente 1 passo pra direita e abaixo.
- Passo à Esquerda Sup.: move o evento diagonalmente 1 passo pra esquerda e acima.
- Passo à Esquerda Inf.: move o evento diagonalmente 1 passo pra esquerda e abaixo.
- Passo Aleatório: move o evento em uma direção aleatória.
- Passo Seguindo o Herói: move o evento na direção do herói.
- Passo Fugindo do Herói: afasta o evento do herói.
- Passo à Frente: move o evento um passo na direção em que estiver olhando.
- Movimento mais Veloz: aumenta em um nível a velocidade do movimento.
- Movimento menos Veloz: diminui em um nível a velocidade do movimento.
- Olhar para Cima: vira o evento para cima.
- Olhar para Direita: vira o evento para a direita.
- Olhar para Baixo: vira o evento para baixo.
- Olhar para Esquerda: vira o evento para a esquerda.
- Girar 90° à Direita: gira o evento 90 graus para a direita.
- Girar 90° à Esquerda: gira o evento 90 graus para a esquerda.
- Girar 180°: gira o evento para a posição oposta de onde estava olhando.
- 90° da Direita à Esquerda: gira o evento 90 graus para a direita ou para a esquerda (a direção é escolhida aleatoriamente).
- Direção Aleatória: gira o evento para uma direção aleatória.
- Olhar para o Herói: vira o evento na direção do herói.
- Não Olhar para o Herói: faz o evento virar de costas para o herói.
- Esperar um Momento: cria uma pequena pausa entre os comandos escolhidos.
- Aumentar Frequência: aumenta a frequência do movimento em um nível.
- Diminuir Frequência: diminui a frequência do movimento em um nível.
- Iniciar Pulo: inicia um pulo (você deve inserir uma rota em seguida).
- Terminar Pulo: termina um pulo (após inserir a rota).
- Direção Fixa: fixa a direção em que o evento estiver olhando.
- Cancelar Direção Fixa: cancela a direção fixada em um evento.
- Escorregar (Iniciar): permite atravessar tiles marcados com X no Database.
- Escorregar (Terminar): encerra o movimento de passar por tiles marcados com X.
- Parar Animação: para a animação do evento.
- Resumir Animação: retorna com a animação do evento.
- Aumentar Transparência: aumenta a transparência do evento em um nível.
- Diminuir Transparência: diminui a transparência do evento em um nível.
- Switch ON: liga um switch especifico durante o movimento.
- Switch OFF: desliga um switch especifico durante o movimento.
- Mudar Gráfico: muda o gráfico mostrado pelo evento (como a aparência de um objeto ou personagem, por exemplo).
- Tocar SFX: reproduz um efeito sonoro durante o evento.
Bom, isso é tudo por enquanto. Espero que tenham gostado das explicações e que com isso tenham conseguido entender melhor o funcionamento das opções utilizadas até o momento. Tudo de bom pra todos e espero vocês aqui na próxima vez.
Até mais o/
Assinar:
Postagens (Atom)