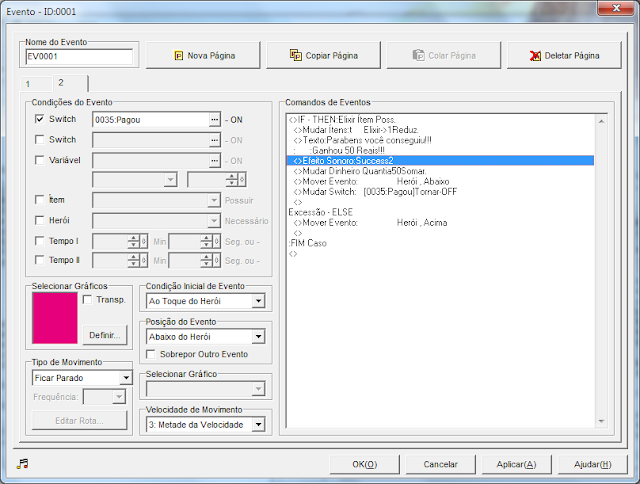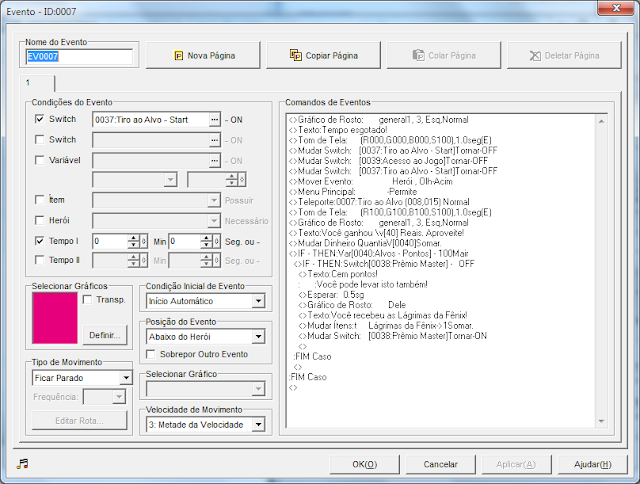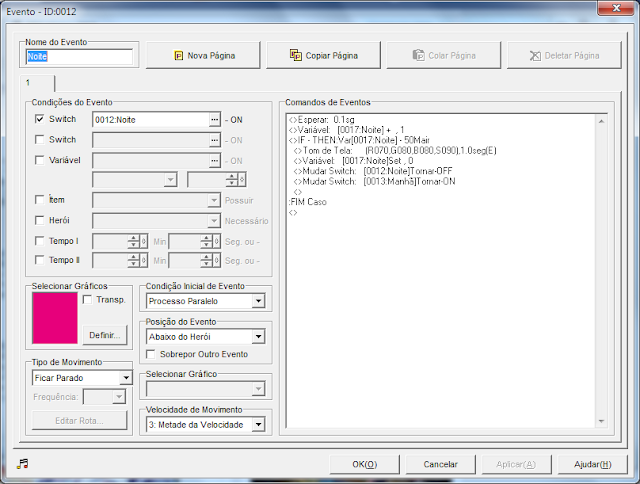Olá, fãs de RPGs e coisas legais. Venho aqui hoje só para dar um aviso a vocês, valiosos seguidores deste humilde blog de criação de jogos.
Por conta do volume de tarefas que terei durante as férias, não vou poder postar aulas por enquanto. Mas não se enganem, fãs de RPG - assim que possível irei preparar mais algumas aulas de criação de jogos com o RPG Maker 2003, bem como dicas de roteiro e arte para quem estiver interessado em desenvolver essas partes dos jogos.
Por falar em RPG Maker 2003. Não sei se vocês notaram, mas a versão que passei - traduzida pela Seita da Vaca Louca, na versão 1.06 - contem algum pequenos bugs que foram herdados daquela versão (coisas menores, como não poder criar magias de "buff", ou seja, de aumentar atributos durante as batalhas). Fora isso, o restante do programa funciona de forma satisfatória.
Além disso, a Steam disponibilizou recentemente a versão oficial do RPG Maker 2003 - oficial porque a versão que passei para vocês, e que é GRATUITA, é uma versão japonesa que foi, primeiramente, traduzida para o inglês por um russo de apelido Don Miguel, e depois essa versão foi traduzida para o português pela Seita da Vaca Louca.
A versão que a Steam está comercializando (versão 1.11, com todos os bugs corrigidos e algumas pequenas adições) foi oficialmente traduzida para o inglês - ainda não há versão em português - e funciona normalmente com quaisquer jogos que vocês tenham feito usando a versão que disponibilizei (bastando apenas converter o jogo para essa versão oficial). Entretanto, jogos feitos nesta versão oficial NÃO funcionam na versão em português que disponibilizei (justamente por conta dessas adições feitas na versão oficial).
Eu recentemente adquiri essa versão oficial para poder fazer versões em inglês de alguns jogos meus e disponibilizar em um excelente site de jogos independentes (vou disponibilizar o link da versão oficial do RPG Maker 2003 da Steam e desse site no final desta postagem, para quem estiver interessado).
Porém, eu NÃO pretendo deixar a versão que tenho (em português) de lado. Vou continuar usando ela para fazer os jogos, migrando aos poucos para essa versão oficial. Além disso, pretendo criar uma postagem aqui no blog falando justamente das mudanças entre a versão que disponibilizei e essa versão oficial.
Dito isso, desejo a todos os seguidores deste humilde blog boas festas de fim de ano e um 2016 repleto de sucesso e aprendizado, bem como muitos jogos feitos por vocês (pois sei que são muito capazes de fazer jogos excelentes, seja usando o RPG Maker, seja usando outro programa de criação de jogos.
Site da Steam, página do RPG Maker 2003
Site de jogos independentes
Até a próxima o/
Blog dedicado ao RPG Maker 2003. Nele postarei explicações e aulas sobre criação de jogos usando o programa.
19/12/2015
22/08/2015
Aula 28 - Mini Games Parte 4
Olá, fãs de RPGs e coisas legais. Venho aqui hoje com mais algumas aulas sobre RPG Maker 2003. Vou apresentar mais um mini game que vocês podem incluir em seus jogos para deixá-los mais divertidos. Espero que gostem :)
-Recolher Itens-
E para finalizar as aulas sobre mini games, decidi criar esse baseado numa ideia dada por Wismael Rodrigues: um labirinto onde o jogador recolhe itens em um determinado tempo, e ao final mostra sua pontuação.
Primeiro, crie um mapa como o da figura abaixo (é um mapa simples 20x15 que usa o chipset Dentro):
-Recolher Itens-
E para finalizar as aulas sobre mini games, decidi criar esse baseado numa ideia dada por Wismael Rodrigues: um labirinto onde o jogador recolhe itens em um determinado tempo, e ao final mostra sua pontuação.
Primeiro, crie um mapa como o da figura abaixo (é um mapa simples 20x15 que usa o chipset Dentro):
A primeira coisa que devemos criar aqui é um NPC que perguntará se você deseja jogar o mini game. Para isso crie um evento na entrada do labirinto, usando o gráfico de personagem a sua escolha ('Apertar Tecla', 'Mesmo Nível do Herói').
Crie uma mensagem perguntando se deseja jogar, bem como use a opção 'Mostrar Escolhas' e coloque SIM e NÃO. No NÃO coloque uma mensagem simples. No SIM, faça o NPC explicar que o jogador tem um tempo para recolher o máximo de itens que puder, depois faça o NPC se mover para a esquerda (nomeie este evento para facilitar na hora de escolher Object em 'Movimento de Personagem'), coloque uma espera de 2 (0.2 segundos), faça o personagem se mover dois passos para cima, coloque outra espera de 5 (meio segundo), e faça o NPC voltar para a posição original. Depois escreva uma mensagem do tipo "Começar!" e crie um switch chamado Início do Jogo (deixe ON). Para finalizar, use a opção 'Operações de Timer', Selecionar, e coloque o tempo que desejar. Clique em OK. Escolha outra vez a opção 'Operações de Timer' e desta vez marque Iniciar. Clique em Ok. A tela ficará assim (não esqueça de criar outra página marcando a opção switch com o switch que foi criado e escrevendo uma mensagem como "Apresse-se!"):
Crie uma mensagem perguntando se deseja jogar, bem como use a opção 'Mostrar Escolhas' e coloque SIM e NÃO. No NÃO coloque uma mensagem simples. No SIM, faça o NPC explicar que o jogador tem um tempo para recolher o máximo de itens que puder, depois faça o NPC se mover para a esquerda (nomeie este evento para facilitar na hora de escolher Object em 'Movimento de Personagem'), coloque uma espera de 2 (0.2 segundos), faça o personagem se mover dois passos para cima, coloque outra espera de 5 (meio segundo), e faça o NPC voltar para a posição original. Depois escreva uma mensagem do tipo "Começar!" e crie um switch chamado Início do Jogo (deixe ON). Para finalizar, use a opção 'Operações de Timer', Selecionar, e coloque o tempo que desejar. Clique em OK. Escolha outra vez a opção 'Operações de Timer' e desta vez marque Iniciar. Clique em Ok. A tela ficará assim (não esqueça de criar outra página marcando a opção switch com o switch que foi criado e escrevendo uma mensagem como "Apresse-se!"):
Agora precisamos criar os itens que serão coletados. No exemplo que fiz usei frutas (elas estão no charaset Object3 - escolha lado esquerdo quando selecionar o gráfico, na parte Direção). Crie um envento usando o gráfico do item que desejar ('Abaixo do Herói', 'Ao Toque do Herói', e em Selecionar Gráfico deixe 'Fixo/Sem Movimento'). Na parte de eventos, coloque um efeito sonoro usando a opção 'Movimento de Personagem' (Object - Herói e Tocar SFX). Depois crie um switch chamado Item 01 e deixe ON (você vai precisar criar um número de switches igual ao número de itens que pretende colocar no labirinto - eu usei 10 itens). Em seguida, crie uma variável chamada Pontos, em Operação escolha soma, e embaixo deixe Setar e coloque o valor 1. Por fim, crie outra página neste evento e apenas marque a parte switch e escolha o switch correspondente a esse item. A tela ficará assim:
Agora só falta o evento de finalização do mini game. Crie um evento no canto superior esquerdo do mapa, SEM GRÁFICO, e deixe como 'Início Automático' e 'Abaixo do Herói'. Primeiro coloque uma mensagem do NPC dizendo que o tempo acabou, depois use a opção 'Tonalidade de Tela' para escurecer a tela (deixe os 3 primeiros valores em zero). Agora mude o Switch Início do Jogo para OFF, use 'Movimento de Personagem' (Object - Herói) e escolha Olhar para Cima, deixe todos os switches de itens em OFF (uma boa dica é criar os switches de itens um após o outro, aí quando for desligar, bastará marcar a opção Vários e escolher o primeiro e o último switches - assim todos os switches entre esses dois, incluindo os mesmos, serão afetados), teleporte para frente do NPC, e use 'Tonalidade de Tela' para voltar a tela ao normal.
No meu exemplo eu coloquei uma condição com exceção onde, caso você recolha todas as 10 frutas, o NPC te parabeniza e diz sua pontuação, e caso pegue menos, ele só diz a pontuação. Para isso crie uma condição com exceção (marque a opção Variável, escolha a variável Pontos, marque Setar, coloque o valor 10 e deixe como Igual). Na exceção coloque uma mensagem do tipo "Você pegou \v[número da variável] frutas!" e depois use a opção 'Mudar Variável' e deixe a variável Pontos zerada (Operação - Setar, e Setar - Valor zero). Na parte normal da condição, coloque uma frase de parabéns ou um prêmio, e no fim mude a variável Pontos e deixe ela zerada (se não fizer isso, quando jogar outra vez o mini game o placar será ADICIONADO ao anterior). A tela ficará assim:
No meu exemplo eu coloquei uma condição com exceção onde, caso você recolha todas as 10 frutas, o NPC te parabeniza e diz sua pontuação, e caso pegue menos, ele só diz a pontuação. Para isso crie uma condição com exceção (marque a opção Variável, escolha a variável Pontos, marque Setar, coloque o valor 10 e deixe como Igual). Na exceção coloque uma mensagem do tipo "Você pegou \v[número da variável] frutas!" e depois use a opção 'Mudar Variável' e deixe a variável Pontos zerada (Operação - Setar, e Setar - Valor zero). Na parte normal da condição, coloque uma frase de parabéns ou um prêmio, e no fim mude a variável Pontos e deixe ela zerada (se não fizer isso, quando jogar outra vez o mini game o placar será ADICIONADO ao anterior). A tela ficará assim:
E a tela do editor do jogo ficará assim:
Espero que tenham gostado dos mini games. Como as aulas da faculdade aí, vou ficar um tempo sem postar aulas, mas qualquer dúvida é só entrar em contato que vejo o que posso fazer. Até a próxima o/
16/08/2015
Aula 27 - Mini Games Parte 3
Olá, fãs de RPGs e coisas legais. Venho aqui hoje com mais algumas aulas sobre RPG Maker 2003. Vou apresentar mais um mini game que vocês podem incluir em seus jogos para deixá-los mais divertidos. Espero que gostem :)
-Memorizar Padrão-
Vi esse mini game pela primeira vez numa caverna do jogo Exile. A mecânica dele pode ser usada tanto em mini games quanto em puzzles dentro de masmorras: você visita uma sala (ou lê em algum lugar) sobre a ordem de cores de algo, e em outro local você encontra pisos coloridos que podem ser mudados - e ao acertar a combinação, um prêmio aparece ou uma nova passagem é aberta. Ele é bem simples de ser feito (você vai precisar usar o charaset Object3 que forneci na primeira postagem sobre mini games).
Primeiramente, construa um mapa como o da figura abaixo (é um mapa simples 21x15 que usa o chipset Dentro - não precisa marcar os pisos brancos, fiz isso só pra mostrar onde iremos encaixar os pisos coloridos):
-Memorizar Padrão-
Vi esse mini game pela primeira vez numa caverna do jogo Exile. A mecânica dele pode ser usada tanto em mini games quanto em puzzles dentro de masmorras: você visita uma sala (ou lê em algum lugar) sobre a ordem de cores de algo, e em outro local você encontra pisos coloridos que podem ser mudados - e ao acertar a combinação, um prêmio aparece ou uma nova passagem é aberta. Ele é bem simples de ser feito (você vai precisar usar o charaset Object3 que forneci na primeira postagem sobre mini games).
Primeiramente, construa um mapa como o da figura abaixo (é um mapa simples 21x15 que usa o chipset Dentro - não precisa marcar os pisos brancos, fiz isso só pra mostrar onde iremos encaixar os pisos coloridos):
Primeiro vamos criar os pisos que serão a pista da solução do enigma (nesse exemplo serão representados do lado esquerdo), Para isso, basta criar um evento 'Apertar Tecla', 'Mesmo Nível do Herói', para cada piso - cada um contendo uma cor. Se usar o charaset Object3 e quiser deixar mais legal, na parte Selecionar Gráfico escolha 'Fixo/Com Movimento' (ele ficará brilhando as cores do piso). A tela ficará assim:
Após criar a quantidade de pisos que desejar (vou usar 9 pisos neste exemplo), chegou a hora de criar os pisos que poderão ser mudados (eles ficarão do lado direito nesse exemplo, mas vocês devem colocá-los em outra sala, afastada da sala contendo a pista). Crie um evento como o anterior (usando o mesmo gráfico do charaset Object3 - e com o efeito de brilho da cor) mas na parte de eventos comece usando a opção 'Movimento de Personagem' (Object - Herói) e escolha a opção Tocar SFX (escolha um som como o Key). Depois crie uma variável chamada Ordem 1, em Operação escolha soma, e embaixo deixe como Setar com valor 1 (Você vai precisar criar um número de variáveis igual a quantidade de pisos que desejar usar no enigma). A tela ficará assim:
Agora, clique no botão Copiar Página acima e depois em Colar Página para incluir uma página nova no evento similar à que foi criada. Nessa nova página mude a cor do piso (mexa no gráfico), marque a opção Variável (escolhendo a variável Ordem 1, Maior ou Igual, e coloque o valor 1). O restante deixe como está. Ao fazer isso, quando o personagem clicar uma vez no piso, a variável somará 1 ponto, e isso fará ela mudar a página do evento. A tela ficará assim:
Repita o procedimento anterior, mude a cor do piso, e na opção Variável coloque um valor de 2 ao invés de 1, como mostra a figura abaixo:
Repita uma última vez o procedimento anterior, mudando a cor do piso e colocando 3 no valor da variável. Mas desta vez, na parte de eventos, mude a variável Ordem 1 e em Operação deixe como Setar, e embaixo coloque Setar com valor zero. A tela ficará como na figura abaixo:
Para cada botão que criar, você deverá mudar apenas a variável que gerencia a mudança de cor (não precisa alterar os valores ou os comandos). Lembre-se de anotar em algum lugar qual variável cuida de qual botão (vai entender a seguir o motivo disso).
Agora só resta criar o item que aparecerá caso o enigma seja solucionado. Vou usar um baú aparecendo caso isso aconteça. Para isso, crie um evento SEM GRÁFICO ('Processo Paralelo', 'Abaixo do Herói'). Na parte de eventos, crie uma condição sem exceção (marque nela a opção Variável, escolha a variável correspondente ao piso, marque Setar, coloque o valor da variável, e escolha Igual).
Explicando: o primeiro piso tem um valor zero, ao ser acionado ele soma 1 ao valor da variável (ficando com valor 1). Isso acontece 3 vezes, e na quarta vez que ele é acionado o valor retorna ao valor zero. Então, no exemplo que expliquei, a ordem dos botões ficou como: Verde - valor zero, Amarelo - 1, Azul - 2, e Vermelho - 3. Entenderam?
Voltando ao evento, dentro da condição criada, crie OUTRA condição e siga o mesmo procedimento da anterior, mudando apenas o valor caso a cor do piso seja diferente. Repita isso um número de vezes igual ao número de pisos que colocou no enigma.
Agora só resta criar o item que aparecerá caso o enigma seja solucionado. Vou usar um baú aparecendo caso isso aconteça. Para isso, crie um evento SEM GRÁFICO ('Processo Paralelo', 'Abaixo do Herói'). Na parte de eventos, crie uma condição sem exceção (marque nela a opção Variável, escolha a variável correspondente ao piso, marque Setar, coloque o valor da variável, e escolha Igual).
Explicando: o primeiro piso tem um valor zero, ao ser acionado ele soma 1 ao valor da variável (ficando com valor 1). Isso acontece 3 vezes, e na quarta vez que ele é acionado o valor retorna ao valor zero. Então, no exemplo que expliquei, a ordem dos botões ficou como: Verde - valor zero, Amarelo - 1, Azul - 2, e Vermelho - 3. Entenderam?
Voltando ao evento, dentro da condição criada, crie OUTRA condição e siga o mesmo procedimento da anterior, mudando apenas o valor caso a cor do piso seja diferente. Repita isso um número de vezes igual ao número de pisos que colocou no enigma.
Ao final, coloque uma espera de 5 (meio segundo), coloque alguma animação no evento, crie um switch chamado Item Apareceu (deixe ele ON) e termine com outra animação se quiser. Em seguida crie uma outra página nesse evento e faça um baú normalmente (como mostrado em postagens anteriores). A tela das condições ficará como mostra a figura abaixo:
E a tela do editor do jogo ficará assim:
Relembrando que o valor da primeira cor é ZERO, e esse valor aumenta em um para cada cor que colocar, e retorna ao zero quando se pressiona o botão na última cor - para voltar à primeira cor.
Espero que tenham gostado e usem esse enigma/mini game bastante em seus jogos. Qualquer dúvida, podem perguntar que tentarei esclarecer. Até a próxima o/
Espero que tenham gostado e usem esse enigma/mini game bastante em seus jogos. Qualquer dúvida, podem perguntar que tentarei esclarecer. Até a próxima o/
08/08/2015
Aula 26 - Mini Games Parte 2
Olá, fãs de RPGs e coisas legais. Venho aqui hoje com mais algumas aulas sobre RPG Maker 2003. Vou apresentar mais um mini game que vocês podem incluir em seus jogos para deixá-los mais divertidos. Espero que gostem :)
-Pegue o Item e Volte-
Vi esse mini game em um jogo antigo chamado Pedras do Destino, e resolvi incluí-lo aos 4 mini games que ensinarei aqui no blog. A mecânica dele é bem simples: após pagar uma quantia você tem que atravessar um campo, desviar de pedras rolantes, pegar um item em um dos dois baús do outro lado, e voltar até a entrada do campo para ganhar sua recompensa. Na prática, esse mini game é bem mais simples de ser feito do que o da postagem anterior.
Primeiro, crie um mapa mais ou menos como o da figura abaixo (ele é um mapa 20x20, que usa o chipset Fora):
-Pegue o Item e Volte-
Vi esse mini game em um jogo antigo chamado Pedras do Destino, e resolvi incluí-lo aos 4 mini games que ensinarei aqui no blog. A mecânica dele é bem simples: após pagar uma quantia você tem que atravessar um campo, desviar de pedras rolantes, pegar um item em um dos dois baús do outro lado, e voltar até a entrada do campo para ganhar sua recompensa. Na prática, esse mini game é bem mais simples de ser feito do que o da postagem anterior.
Primeiro, crie um mapa mais ou menos como o da figura abaixo (ele é um mapa 20x20, que usa o chipset Fora):
Agora crie um NPC do lado da cerca ('Apertar Tecla', 'Mesmo Nível do Herói'), e coloque uma frase simples nele, explicando como funciona o jogo.
Em seguida, vamos criar os baús. Em Pedras do Destino haviam 2 baús do outro lado do campo, ambos contendo o mesmo item - e caso você abrisse um deles, ao abrir o outro uma mensagem surgia dizendo que só era preciso levar um item.
Crie o item no Database caso queira (vou usar um Elixir padrão mesmo). Depois crie um evento com o gráfico do baú ('Apertar Tecla', 'Mesmo Nível do Herói'). Em eventos, crie uma condição com exceção (marque a opção Item na segunda aba, escolha o item criado, e deixe como Usado). Abaixo escreva a frase "Só precisa levar um item.". Na exceção, escreva uma frase "Você pegou o item", e use a opção "Adicionar Item" para incluir o item ao inventário do personagem. Crie os dois baús assim (não precisa se preocupar em criar outra página para o baú aberto). A tela ficará assim:
Em seguida, vamos criar os baús. Em Pedras do Destino haviam 2 baús do outro lado do campo, ambos contendo o mesmo item - e caso você abrisse um deles, ao abrir o outro uma mensagem surgia dizendo que só era preciso levar um item.
Crie o item no Database caso queira (vou usar um Elixir padrão mesmo). Depois crie um evento com o gráfico do baú ('Apertar Tecla', 'Mesmo Nível do Herói'). Em eventos, crie uma condição com exceção (marque a opção Item na segunda aba, escolha o item criado, e deixe como Usado). Abaixo escreva a frase "Só precisa levar um item.". Na exceção, escreva uma frase "Você pegou o item", e use a opção "Adicionar Item" para incluir o item ao inventário do personagem. Crie os dois baús assim (não precisa se preocupar em criar outra página para o baú aberto). A tela ficará assim:
Agora vem as pedras rolantes. Elas devem circular o campo horizontalmente em um ciclo de ida e volta, além de fazer o personagem pular um tile na posição oposta onde estiver virado caso seja atingido. Para isso, crie um evento com o gráfico da pedra (tem 2 no charaset object2 que vem no RTP), e deixe como 'Ao Tocar (Evento, Herói)' e 'Mesmo Nível do Herói'. Em Selecionar Gráfico, escolha 'Girando', e em Velocidade de Movimento escolha '4: Velocidade Normal'. Em Tipo de Movimento (abaixo do gráfico), escolha 'Ciclo Esquerda-Direita' e deixe na Frequência 8.
Em eventos, primeiro use a opção 'Reproduzir Efeitos Sonoros' e escolha um som de batida. Depois use a opção 'Flash em Personagem' , coloque como alvo o personagem e deixe como Red 31, Green e Blue 0, e Magnitude 31. Deixe também Tempo entre flash com valor 10, e desmarque a opção 'Esperar o fim do Flash'. Por fim, use a opção 'Movimento de Personagem' (Object - Herói) e escolha as seguintes opções: Iniciar Pulo, Girar 180 graus, Passo à Frente, e Terminar Pulo. Clique em OK. Se quiser fazer o personagem perder Hp, basta usar a opção 'Mudar HP' e fazer as mudanças que desejar. A tela ficará assim:
Em eventos, primeiro use a opção 'Reproduzir Efeitos Sonoros' e escolha um som de batida. Depois use a opção 'Flash em Personagem' , coloque como alvo o personagem e deixe como Red 31, Green e Blue 0, e Magnitude 31. Deixe também Tempo entre flash com valor 10, e desmarque a opção 'Esperar o fim do Flash'. Por fim, use a opção 'Movimento de Personagem' (Object - Herói) e escolha as seguintes opções: Iniciar Pulo, Girar 180 graus, Passo à Frente, e Terminar Pulo. Clique em OK. Se quiser fazer o personagem perder Hp, basta usar a opção 'Mudar HP' e fazer as mudanças que desejar. A tela ficará assim:
Agora só falta a parte de entrada e saída do campo de jogo. Na entrada, crie um evento sem gráfico ('Ao Toque do Herói', 'Abaixo do Herói'). Crie uma condição com exceção (marque a opção Dinheiro, coloque o valor e deixe como Maior). Na exceção, escreva uma frase como "Você não tem dinheiro suficiente pra jogar" e use a opção 'Movimento de Personagem' (Object - Herói) e escolha Passo Abaixo. Na parte normal da condição, coloque uma frase dizendo quanto custa para jogar e perguntando se deseja jogar. Depois use a opção 'Mostrar Escolhas' com duas respostas (SIM e NÃO). No caso do NÃO, basta fazer o personagem dar um passo para baixo. No caso do SIM, reduza o dinheiro ('Mudar Quantia em Dinheiro'), mova o personagem para CIMA, e crie um switch chamado Pagou (deixe ON). A tela deverá ficar assim:
Agora crie uma nova página nesse evento ('Ao Toque do Herói', 'Abaixo do Herói') e marque switch colocando o que foi criado antes. Nessa página, crie uma condição com exceção (marque a opção Item na segunda aba, selecione o item que colocou nos baús, e escolha Usado). Na exceção, basta fazer o personagem dar um passo para cima. Na parte normal da condição, use a opção 'Adicionar Item' para REMOVER o item que pegou nos baús do inventário, depois escreva uma mensagem do tipo "Parabéns! Você ganhou um prêmio!", coloque algum efeito sonoro se preferir, e acrescente o prêmio (dinheiro ou um item). Para terminar, mova o personagem para BAIXO (para fora do campo de jogo) e deixe o switch Pagou como OFF. A tela deverá ficar assim:
E a tela do editor do jogo ficará assim:
Agora o que resta é testarem o mini game e verem se ele funciona direito. Qualquer dúvida, podem escrever e tentarei esclarecer. Até a próxima o/
04/08/2015
Aula 25 - Mini Games Parte 1
Olá, fãs de RPGs e coisas legais. Venho aqui hoje com mais algumas aulas sobre RPG Maker 2003. Desta vez o foco serão alguns mini games que vocês podem colocar dentro de seus jogos para deixá-los mais interessantes. Vou passar 4 tipos de mini games (um em cada postagem), e disponibilizar os dois charasets usados nos exemplos. Espero que gostem :)
-Tiro ao Alvo-
Como é do meu costume, vou começar pelo mais complicado: um mini game de tiro ao alvo que vi certa vez em um jogo chamado Jay's Journey. Peguei o jogo para ver como foi feito e estou aqui agora passando passo a passo sua construção.
-Tiro ao Alvo-
Como é do meu costume, vou começar pelo mais complicado: um mini game de tiro ao alvo que vi certa vez em um jogo chamado Jay's Journey. Peguei o jogo para ver como foi feito e estou aqui agora passando passo a passo sua construção.
Antes de tudo, aqui está o charaset com os gráficos utilizados nessas 4 aulas:
Primeiramente, faça um mapa simples como o da figura abaixo (ele tem tamanho 20x20 e usa o chipset Dungeon):
Depois, usando um tile de passagem livre (como o centro do circulo mágico) preencha os cantos de onde os alvos serão posicionados (isso é necessário porque, caso não seja feito, os alvos ficarão 'presos' dentro das paredes). O mapa ficará parecido com a figura abaixo:
A seguir, coloque um NPC atrás do balcão (não é preciso colocar falas nele - veremos o porque a seguir). Escolha um gráfico, e deixe como 'Apertar Tecla' e 'Mesmo Nível do Herói".
Em seguida, crie um evento SEM GRÁFICO mas também como 'Apertar Tecla' e 'Mesmo Nível do Herói" na FRENTE do NPC (sobre o balcão). Será neste evento que estarão as falas do NPC, para quando o personagem apertar a tecla atrás do balcão o evento iniciar (caso queira colocar o evento no NPC, não esqueça de mudar o chipset do balcão na aba Chipset do Database, selecionando Chip Superior, e mudando o Atributo Conter - colocando um losango no balcão).
Vamos para o evento. Antes de tudo, coloque uma fala para o vendedor, dizendo o preço para se jogar e perguntando se o jogador quer tentar (use as opções 'Gráfico de Rosto', 'Exibir Mensagem' e 'Esperar' para isso). A seguir coloque uma escolha para o personagem usando a opção 'Mostrar Escolhas' (uma escolha simples de SIM ou NÃO - não se esqueça de colocar alguma fala do vendedor caso se escolha NÃO).
Na parte do SIM, primeiramente crie uma condição (use a opção 'Condição If - Fork' e marque a opção 'Exceção Possível'). Na opção, marque a opção Dinheiro, coloque o preço para se jogar e escolha Maior na caixa ao lado. Na exceção, coloque alguma frase do tipo "Você não tem dinheiro suficiente".
Em seguida, usando a opção 'Mudar Quantia em Dinheiro', reduza o valor de acordo com o preço para jogar. Depois, escolha a opção 'Impedir Menu Principal' e marque a opção Proibir Menu.
Agora crie um switch novo e dê o nome de Acesso ao Jogo (deixe em ON). Depois basta colocar alguma fala do vendedor explicando como funciona o jogo e pedindo ao jogador para ir até a linha de tiro (não esqueça de criar uma nova página de evento dentro desse, marcando o switch Acesso ao Jogo e colocando uma fala no vendedor do tipo "Você já pagou" (senão o jogador correrá o risco de ter que pagar outra vez caso fale com o vendedor - faça o mesmo na saída do local, pra impedir o jogador de sair sem jogar após pagar). A tela ficará assim:
Em seguida, crie um evento SEM GRÁFICO mas também como 'Apertar Tecla' e 'Mesmo Nível do Herói" na FRENTE do NPC (sobre o balcão). Será neste evento que estarão as falas do NPC, para quando o personagem apertar a tecla atrás do balcão o evento iniciar (caso queira colocar o evento no NPC, não esqueça de mudar o chipset do balcão na aba Chipset do Database, selecionando Chip Superior, e mudando o Atributo Conter - colocando um losango no balcão).
Vamos para o evento. Antes de tudo, coloque uma fala para o vendedor, dizendo o preço para se jogar e perguntando se o jogador quer tentar (use as opções 'Gráfico de Rosto', 'Exibir Mensagem' e 'Esperar' para isso). A seguir coloque uma escolha para o personagem usando a opção 'Mostrar Escolhas' (uma escolha simples de SIM ou NÃO - não se esqueça de colocar alguma fala do vendedor caso se escolha NÃO).
Na parte do SIM, primeiramente crie uma condição (use a opção 'Condição If - Fork' e marque a opção 'Exceção Possível'). Na opção, marque a opção Dinheiro, coloque o preço para se jogar e escolha Maior na caixa ao lado. Na exceção, coloque alguma frase do tipo "Você não tem dinheiro suficiente".
Em seguida, usando a opção 'Mudar Quantia em Dinheiro', reduza o valor de acordo com o preço para jogar. Depois, escolha a opção 'Impedir Menu Principal' e marque a opção Proibir Menu.
Agora crie um switch novo e dê o nome de Acesso ao Jogo (deixe em ON). Depois basta colocar alguma fala do vendedor explicando como funciona o jogo e pedindo ao jogador para ir até a linha de tiro (não esqueça de criar uma nova página de evento dentro desse, marcando o switch Acesso ao Jogo e colocando uma fala no vendedor do tipo "Você já pagou" (senão o jogador correrá o risco de ter que pagar outra vez caso fale com o vendedor - faça o mesmo na saída do local, pra impedir o jogador de sair sem jogar após pagar). A tela ficará assim:
Na pequena abertura antes da linha de tiro, crie um evento com o gráfico da parte do balcão que falta, e deixe como 'Apertar Tecla' e 'Mesmo Nível do Herói'. Como mostra a figura abaixo:
Agora crie uma nova página neste evento, marcando o switch Acesso ao Jogo, e deixe como 'Ao Toque do Herói' e 'Abaixo do Herói'. Primeiro, vá em 'Movimento de Personagem' e escolha Passo Acima (em Object deixe Herói). Em seguida, crie uma variável chamada Alvo - Pontos e deixe ela com valor 0 (Setar - coloque o valor zero no campo Setar). Em seguida, usando a opção 'Operações de Timer', marque a opção Selecionar e coloque um tempo de um minuto. Clique em Ok, depois escolha novamente a opção 'Operações de Timer' e marque desta vez a opção Iniciar. Clique em Ok. A tela ficará assim:
Por fim, crie um switch chamado Tiro ao Alvo - Start (ele iniciará o jogo). Crie uma terceira página neste evento, deixe novamente o gráfico da parte do balcão, 'Apertar Tecla' e 'Mesmo Nível do Herói', e marque o switch de início do jogo (Tiro ao Alvo - Start). A tela ficará assim:
Agora precisamos criar os alvos. Use o gráfico do alvo contido no charaset Crown7, deixe como 'Processo Paralelo', 'Mesmo Nível do Herói', e em Selecionar Gráfico deixe como 'Fixo/Com Movimento'. Marque também o switch Tiro ao Alvo - Start.
No jogo teremos 3 linhas de alvos: os da frente se moverão devagar, os do meio se moverão normalmente, e os de trás se moverão mais rápido - e serão 3 alvos de cada lado que se moverão até atrás da parede do outro lado da tela e depois voltarão para a parede de onde sairam (isso se repetirá até o tempo se esgotar).
Faremos primeiro um alvo da linha da frente: Após deixar como foi especificado, na parte Tipo de Movimento (abaixo do gráfico) escolha 'Por esta Rota', deixe na Frequência 8, e clique no botão 'Editar Rota'. Dentro da opção, crie a rota da seguinte maneira (ela pode variar dependendo do mapa criado - vou mostrar para o mapa que foi criado no exemplo): Escorregar (Iniciar), Passo a Direita (19 vezes), Esperar um Momento (3 vezes), Passo a Esquerda (19 vezes), Esperar um Momento (3 vezes). Clique em Ok.
Agora crie no campo de eventos desse alvo uma variável chamada Alvo 1 (numere a variável, pois você terá que criar outras 5 - uma para cada alvo), em Operação deixe Setar, marque a opção Herói, escolha Este Evento e Coordenada X. Para terminar, na parte Velocidade de Movimento, escolha '4:Velocidade Normal'. A tela ficará como na figura abaixo:
No jogo teremos 3 linhas de alvos: os da frente se moverão devagar, os do meio se moverão normalmente, e os de trás se moverão mais rápido - e serão 3 alvos de cada lado que se moverão até atrás da parede do outro lado da tela e depois voltarão para a parede de onde sairam (isso se repetirá até o tempo se esgotar).
Faremos primeiro um alvo da linha da frente: Após deixar como foi especificado, na parte Tipo de Movimento (abaixo do gráfico) escolha 'Por esta Rota', deixe na Frequência 8, e clique no botão 'Editar Rota'. Dentro da opção, crie a rota da seguinte maneira (ela pode variar dependendo do mapa criado - vou mostrar para o mapa que foi criado no exemplo): Escorregar (Iniciar), Passo a Direita (19 vezes), Esperar um Momento (3 vezes), Passo a Esquerda (19 vezes), Esperar um Momento (3 vezes). Clique em Ok.
Agora crie no campo de eventos desse alvo uma variável chamada Alvo 1 (numere a variável, pois você terá que criar outras 5 - uma para cada alvo), em Operação deixe Setar, marque a opção Herói, escolha Este Evento e Coordenada X. Para terminar, na parte Velocidade de Movimento, escolha '4:Velocidade Normal'. A tela ficará como na figura abaixo:
Copie e cole outro alvo como esse do outro lado da linha de tiro (mas na mesma linha) e não esqueça de mudar a variável (crie outra chamada Alvo 2). Para os alvos do meio, faça a mesma coisa que foi mostrada, mas na parte Velocidade de Movimento, escolha '5: Dobro da Velocidade'. E para os alvos da parte de trás, repita novamente a criação dos alvos e escolha '6: 4 Vezes a Velocidade' (sempre lembrando de mudar a variável - são SEIS variáveis, uma pra cada alvo).
Complicado? Agora é que vem a parte trabalhosa. Na linha de balcão mais ao norte (onde o jogador irá atirar as flechas), crie um evento EM CIMA do balcão ('Apertar Tecla' e 'Mesmo Nível do Herói' - o restante não importa muito). O evento NÃO deve ter gráfico. Na parte de eventos crie duas variáveis: uma chamada Flecha X (marque Setar, marque Herói, selecione Este Evento e Coordenada X) e outra chamada Flecha Y (marque setar, opção Setar e coloque um valor 8).
Em seguida, escolha 'Movimento de Personagem', em Object deixe 'Este Evento', Frequencia 8, e crie esta sequência: Olhar para Cima, Mudar Gráfico (aqui escolha o gráfico da flecha no charaset Crown7), Escorregar (Iniciar), e Passo Acima. Marque a opção 'Ignorar se não Puder Mover'. Clique em Ok.
Coloque uma espera de 0.1 segundo e crie uma condição IF com exceção (na condição, selecione Variável, escolha Alvo 1, e abaixo selecione Variáv, escolha Flecha X e deixe como Igual). Em seguida coloque um som usando a opção 'Reproduzir Efeito Sonoro' e, usando a opção 'Mudar Variável' (a mesma usada para se criar as variáveis) escolha a variável Alvos - Pontos, marque em Operação a soma, e embaixo deixe Setar com um valor 1. Agora, repita o passo anterior (sem o tempo de 0.1 segundo) dentro da exceção do IF (mantenha a mudança da variável em 1 ponto e escolha a variável Alvo 2).
Agora, dentro da segunda exceção vamos criar a pontuação dos alvos do meio. Comece usando a opção 'Movimento de Personagem', deixando Object como 'Este Evento', Frequência 8, e escolha Passo Acima (não precisa marcar nenhuma opção abaixo). Depois coloque uma espera de 0.1 segundo, e crie uma condição IF com exceção (aqui repita os passos dos alvos da frente, escolhendo as variáveis Alvo 3 e Alvo 4, mudando o efeito sonoro se quiser, e colocando 2 pontos ao invés de 1).
Para os alvos da linha de trás, na segunda exceção dos alvos da linha do meio repita o procedimento do parágrafo anterior (mas mudando as variáveis para Alvo 5 e Alvo 6, mudando o efeito sonoro se quiser, e colocando 5 pontos ao invés de 2). Por fim, na segunda exceção dos alvos de trás, usando a opção 'Movimento de Personagem', deixe Object como 'Este Evento', Frequência 8, e escolha Passo Acima (não precisa marcar nenhuma opção abaixo) e coloque uma espera de 0.1 segundo.
Para encerrar, no final do evento (última linha), usando a opção 'Movimento de Personagem', deixe Object como 'Este Evento' e Frequência 8, e escolha Escorregar (Terminar). Clique em Ok. Coloque uma espera de 0.1 segundo. Depois novamente use a opção 'Movimento de Personagem' ('Este Evento', Frequência 8), e escolha Mudar Gráfico (desta vez escolha o gráfico vazio em Crown7). Clique em Ok. Por fim, escolha a opção 'Mudar Local de Evento', selecione 'Este Evento', clique em Por Variável, e coloque nos campos as variáveis Flecha X e Flecha Y.
Ao terminar o evento, copie e cole ele por toda a extensão do balcão (o evento é o mesmo para todo o balcão, não se preocupem). O evento ficará como na figura abaixo (parte do evento):
Complicado? Agora é que vem a parte trabalhosa. Na linha de balcão mais ao norte (onde o jogador irá atirar as flechas), crie um evento EM CIMA do balcão ('Apertar Tecla' e 'Mesmo Nível do Herói' - o restante não importa muito). O evento NÃO deve ter gráfico. Na parte de eventos crie duas variáveis: uma chamada Flecha X (marque Setar, marque Herói, selecione Este Evento e Coordenada X) e outra chamada Flecha Y (marque setar, opção Setar e coloque um valor 8).
Em seguida, escolha 'Movimento de Personagem', em Object deixe 'Este Evento', Frequencia 8, e crie esta sequência: Olhar para Cima, Mudar Gráfico (aqui escolha o gráfico da flecha no charaset Crown7), Escorregar (Iniciar), e Passo Acima. Marque a opção 'Ignorar se não Puder Mover'. Clique em Ok.
Coloque uma espera de 0.1 segundo e crie uma condição IF com exceção (na condição, selecione Variável, escolha Alvo 1, e abaixo selecione Variáv, escolha Flecha X e deixe como Igual). Em seguida coloque um som usando a opção 'Reproduzir Efeito Sonoro' e, usando a opção 'Mudar Variável' (a mesma usada para se criar as variáveis) escolha a variável Alvos - Pontos, marque em Operação a soma, e embaixo deixe Setar com um valor 1. Agora, repita o passo anterior (sem o tempo de 0.1 segundo) dentro da exceção do IF (mantenha a mudança da variável em 1 ponto e escolha a variável Alvo 2).
Agora, dentro da segunda exceção vamos criar a pontuação dos alvos do meio. Comece usando a opção 'Movimento de Personagem', deixando Object como 'Este Evento', Frequência 8, e escolha Passo Acima (não precisa marcar nenhuma opção abaixo). Depois coloque uma espera de 0.1 segundo, e crie uma condição IF com exceção (aqui repita os passos dos alvos da frente, escolhendo as variáveis Alvo 3 e Alvo 4, mudando o efeito sonoro se quiser, e colocando 2 pontos ao invés de 1).
Para os alvos da linha de trás, na segunda exceção dos alvos da linha do meio repita o procedimento do parágrafo anterior (mas mudando as variáveis para Alvo 5 e Alvo 6, mudando o efeito sonoro se quiser, e colocando 5 pontos ao invés de 2). Por fim, na segunda exceção dos alvos de trás, usando a opção 'Movimento de Personagem', deixe Object como 'Este Evento', Frequência 8, e escolha Passo Acima (não precisa marcar nenhuma opção abaixo) e coloque uma espera de 0.1 segundo.
Para encerrar, no final do evento (última linha), usando a opção 'Movimento de Personagem', deixe Object como 'Este Evento' e Frequência 8, e escolha Escorregar (Terminar). Clique em Ok. Coloque uma espera de 0.1 segundo. Depois novamente use a opção 'Movimento de Personagem' ('Este Evento', Frequência 8), e escolha Mudar Gráfico (desta vez escolha o gráfico vazio em Crown7). Clique em Ok. Por fim, escolha a opção 'Mudar Local de Evento', selecione 'Este Evento', clique em Por Variável, e coloque nos campos as variáveis Flecha X e Flecha Y.
Ao terminar o evento, copie e cole ele por toda a extensão do balcão (o evento é o mesmo para todo o balcão, não se preocupem). O evento ficará como na figura abaixo (parte do evento):
Agora, a única coisa que falta é o evento de término do jogo e entrega dos prêmios. Para isso, crie um evento no canto superior esquerdo do mapa, marque o switch Tiro ao Alvo - Start, E TAMBÉM Tempo I (deixe aqui tudo zerado). O evento deve ser 'Início Automático' e 'Abaixo do Herói' (sem gráfico).
Para começar, coloque o vendedor falando algo como "O tempo acabou", depois use a opção 'Tonalidade de Tela' para escurecer a tela (deixe os três primeiros valores em zero). Em seguida, deixe em OFF os switches Tiro ao Alvo - Start e Acesso ao Jogo. Use a opção 'Movimento de Personagem' (Object - 'Herói') e escolha Olhar Acima, e use a opção 'Impedir Menu Principal' e marque a opção Permitir Menu. Teleporte o personagem pra frente do balcão do vendedor e use a opção 'Tonalidade de Tela' para deixar a tela normal (100 nos 3 primeiros valores).
No jogo que usei como exemplo, o jogador ganha dinheiro correspondente à quantidade de pontos ganhos. Neste caso, faço o vendedor anunciar a pontuação (usando \v[número da variável] - "Você conseguiu \v[N] pontos.") e depois uso a opção 'Mudar Quantia em Dinheiro', escolho Adicionar Valor, marco a opção Variáv e seleciono a variável Alvos - Pontos. Assim o jogador ganha em dinheiro a mesma quantidade de pontos alcançada (por exemplo, se fizer 32 pontos no jogo, ganha 32 em dinheiro). Você pode simplesmente mostrar os pontos, sem prêmio em dinheiro.
Em adição, eu coloquei uma condição sem exceção onde, caso o jogador faça cem pontos, ganhará também um item. Para isso, na opção 'Condição IF - Fork' marque Variável, escolha Alvos - Pontos, Setar com valor 100, e deixe embaixo como Igual ou Acima. Depois crie OUTRA condição sem exceção dentro dessa e dentro dela crie um switch chamado Prêmio Especial e deixe em OFF. Coloque uma fala para o vendedor (dando o prêmio), depois adicione o item ('Adicionar Item') e coloque o switch como ON. A tela ficará assim:
Para começar, coloque o vendedor falando algo como "O tempo acabou", depois use a opção 'Tonalidade de Tela' para escurecer a tela (deixe os três primeiros valores em zero). Em seguida, deixe em OFF os switches Tiro ao Alvo - Start e Acesso ao Jogo. Use a opção 'Movimento de Personagem' (Object - 'Herói') e escolha Olhar Acima, e use a opção 'Impedir Menu Principal' e marque a opção Permitir Menu. Teleporte o personagem pra frente do balcão do vendedor e use a opção 'Tonalidade de Tela' para deixar a tela normal (100 nos 3 primeiros valores).
No jogo que usei como exemplo, o jogador ganha dinheiro correspondente à quantidade de pontos ganhos. Neste caso, faço o vendedor anunciar a pontuação (usando \v[número da variável] - "Você conseguiu \v[N] pontos.") e depois uso a opção 'Mudar Quantia em Dinheiro', escolho Adicionar Valor, marco a opção Variáv e seleciono a variável Alvos - Pontos. Assim o jogador ganha em dinheiro a mesma quantidade de pontos alcançada (por exemplo, se fizer 32 pontos no jogo, ganha 32 em dinheiro). Você pode simplesmente mostrar os pontos, sem prêmio em dinheiro.
Em adição, eu coloquei uma condição sem exceção onde, caso o jogador faça cem pontos, ganhará também um item. Para isso, na opção 'Condição IF - Fork' marque Variável, escolha Alvos - Pontos, Setar com valor 100, e deixe embaixo como Igual ou Acima. Depois crie OUTRA condição sem exceção dentro dessa e dentro dela crie um switch chamado Prêmio Especial e deixe em OFF. Coloque uma fala para o vendedor (dando o prêmio), depois adicione o item ('Adicionar Item') e coloque o switch como ON. A tela ficará assim:
E a tela do editor do jogo ficará assim:
Como podem ver, são muitos eventos. Que tal testarem agora o jogo e verem se funcionou? Espero que tenham gostado da aula, e esperem pelos outros 3 mini games (são bem mais simples do que este). Até a próxima o/
22/06/2015
Aula 24 - Sistema de Dia e Noite
Olá, fãs de RPGs e coisas legais. Continuando com as aulas que visam ajudar aos fãs de RPG Maker estou aqui para sanar mais algumas dúvidas referentes a alguns eventos interessantes que podem ser feitos usando o RPG Maker 2003. Espero que gostem da aula :)
--Sistema de Dia e Noite--
Bom, para criarmos uma transição que simule a passagem do tempo dentro do jogo, antes devemos criar alguns eventos paralelos no mapa principal, que irão simular o dia, o entardecer, a noite, e o amanhecer (você pode criar mais do que esses 4, mas para esta aula vamos usar apenas esses).
No topo do mapa (de preferência, pois geralmente é onde os heróis não conseguem alcançar e fica fácil para manejar depois), crie um evento e dê o nome de "Dia". Nas condições ele deve estar como "Processo Paralelo" e "Abaixo do Herói" (creio que possa ser usado também "Acima do Herói" - só evite colocar ele no "Mesmo Nível do Herói" pra não ter problemas depois).
Primeiro, clique em 'Esperar' (aba 1 dos Eventos de Comandos), e digite 1 (um décimo de segundo). Depois, clique em 'Mudar Variável' (aba 1), e aproveite para criar 4 variáveis ("Dia", "Anoitecer", "Noite" e "Manhã"). Selecione a variável "Dia", em Operação escolha soma ( + ), e em Operando deixe 'Setar' com um valor de 1.
Depois, clique em 'Condição IF - Fork' (aba 3), clique em Variável e selecione a variável "Dia". Clique em Setar e atribua um valor (quanto maior o valor, mais tempo demorará para acontecer a transição de tempo). Na opção abaixo escolha 'Igual ou Acima'. Desmarque a opção Exceção e clique em OK.
Em seguida, clique em 'Tonalidade de Tela' (aba 2), e deixe os valores como vermelho 70, verde 90, azul 70 e cromo 90. Deixe o intervalo por cor em 10 (1 segundo) e marque a opção 'Esperar a troca de cor'. Clique em OK.
Depois clique em 'Mudar Variável', escolha a variável "Dia", deixe a Operação em 'Setar', e em Operando marque 'Setar' e coloque o valor 0 (zero). Pra encerrar, clique em 'Mudar Switch' (aba 1), crie 4 switches com os mesmos nomes das variáveis, selecione o switch "Dia" e deixe em OFF. Depois coloque mais um switch, e desta vez escolha o switch "Anoitecer" e deixe em ON. A tela deverá estar assim:
--Sistema de Dia e Noite--
Bom, para criarmos uma transição que simule a passagem do tempo dentro do jogo, antes devemos criar alguns eventos paralelos no mapa principal, que irão simular o dia, o entardecer, a noite, e o amanhecer (você pode criar mais do que esses 4, mas para esta aula vamos usar apenas esses).
No topo do mapa (de preferência, pois geralmente é onde os heróis não conseguem alcançar e fica fácil para manejar depois), crie um evento e dê o nome de "Dia". Nas condições ele deve estar como "Processo Paralelo" e "Abaixo do Herói" (creio que possa ser usado também "Acima do Herói" - só evite colocar ele no "Mesmo Nível do Herói" pra não ter problemas depois).
Primeiro, clique em 'Esperar' (aba 1 dos Eventos de Comandos), e digite 1 (um décimo de segundo). Depois, clique em 'Mudar Variável' (aba 1), e aproveite para criar 4 variáveis ("Dia", "Anoitecer", "Noite" e "Manhã"). Selecione a variável "Dia", em Operação escolha soma ( + ), e em Operando deixe 'Setar' com um valor de 1.
Depois, clique em 'Condição IF - Fork' (aba 3), clique em Variável e selecione a variável "Dia". Clique em Setar e atribua um valor (quanto maior o valor, mais tempo demorará para acontecer a transição de tempo). Na opção abaixo escolha 'Igual ou Acima'. Desmarque a opção Exceção e clique em OK.
Em seguida, clique em 'Tonalidade de Tela' (aba 2), e deixe os valores como vermelho 70, verde 90, azul 70 e cromo 90. Deixe o intervalo por cor em 10 (1 segundo) e marque a opção 'Esperar a troca de cor'. Clique em OK.
Depois clique em 'Mudar Variável', escolha a variável "Dia", deixe a Operação em 'Setar', e em Operando marque 'Setar' e coloque o valor 0 (zero). Pra encerrar, clique em 'Mudar Switch' (aba 1), crie 4 switches com os mesmos nomes das variáveis, selecione o switch "Dia" e deixe em OFF. Depois coloque mais um switch, e desta vez escolha o switch "Anoitecer" e deixe em ON. A tela deverá estar assim:
Depois crie outro evento do lado do evento "Dia", e chame ele de "Anoitecer". Nas condições deixe ele como o evento "Dia", coloque a espera de 1 décimo de segundo, e faça todo o procedimento do evento "Dia" (mas substitua as variáveis e switch "Dia" pela variável e switch "Anoitecer", e no último switch escolha o "Noite"). Além disso, na tonalidade de tela, coloque os valores: vermelho 0, verde 50, azul 70 e cromo 80. A tela deverá estar assim:
Depois crie outro evento do lado do evento "Anoitecer", e chame ele de "Noite". Nas condições deixe ele como o evento "Anoitecer", coloque a espera de 1 décimo de segundo, e faça todo o procedimento do evento "Anoitecer" (mas substitua as variáveis e switch "Anoitecer" pela variável e switch "Noite", e no último switch escolha o "Manhã"). Além disso, na tonalidade de tela, coloque os valores: vermelho 70, verde 80, azul 80 e cromo 90. A tela deverá estar assim:
Por fim, crie outro evento do lado do evento "Noite", e chame ele de "Manhã". Nas condições deixe ele como o evento "Noite", coloque a espera de 1 décimo de segundo, e faça todo o procedimento do evento "Noite" (mas substitua as variáveis e switch "Noite" pela variável e switch "Manhã", e no último switch escolha o "Dia"). Além disso, na tonalidade de tela, coloque os valores: vermelho 100, verde 100, azul 100 e cromo 100. A tela deverá estar assim:
Agora que temos os 4 eventos, vamos fazê-los funcionar. Para isso, quando o grupo entrar no mapa mundo pela primeira vez, crie um evento qualquer e no final ative o switch "Dia" (assim o ciclo começará).
Mas e quando eu entrar em um mapa, a tela ficará com o mesmo tom que estiver no mapa mundo, Lonely Heart?
Sim. Embora a mudança não ocorra quando você entrar em outro mapa (a menos que esse novo mapa TAMBÉM tenha os 4 eventos paralelos colados nele).
E como faço para, ao entrar em uma casa, a iluminação ficar normal, e o tempo de transição do lado de fora "congelar" enquanto eu estiver dentro da casa, voltando a "correr" quando eu sair?
Bom, vamos por partes...
Primeiro, para evitar que a tela fique no mesmo tom quando você entrar em uma casa, por exemplo, basta clicar em 'Tonalidade de Tela (aba 2), e colocar todos os valores como 100, desativando a opção de 'Esperar a troca de cor', e dando um intervalo de 1 (um décimo de segundo). Coloque essa parte após o tekeporte para o novo mapa (a tela mudará rápidp - se quiser evitar isso, basta colocar um efeito de Fade Out antes do teleporte e do tom de tela, e uma espera de 5 (meio segundo), e um Fade In depois). Por fim, clique em 'Parar Eventos Paralelos' (aba 3) para fazer o contador pausar enquanto estiver dentro da casa. A tela deverá ficar assim (ignorem a primeira linha):
Mas e quando eu entrar em um mapa, a tela ficará com o mesmo tom que estiver no mapa mundo, Lonely Heart?
Sim. Embora a mudança não ocorra quando você entrar em outro mapa (a menos que esse novo mapa TAMBÉM tenha os 4 eventos paralelos colados nele).
E como faço para, ao entrar em uma casa, a iluminação ficar normal, e o tempo de transição do lado de fora "congelar" enquanto eu estiver dentro da casa, voltando a "correr" quando eu sair?
Bom, vamos por partes...
Primeiro, para evitar que a tela fique no mesmo tom quando você entrar em uma casa, por exemplo, basta clicar em 'Tonalidade de Tela (aba 2), e colocar todos os valores como 100, desativando a opção de 'Esperar a troca de cor', e dando um intervalo de 1 (um décimo de segundo). Coloque essa parte após o tekeporte para o novo mapa (a tela mudará rápidp - se quiser evitar isso, basta colocar um efeito de Fade Out antes do teleporte e do tom de tela, e uma espera de 5 (meio segundo), e um Fade In depois). Por fim, clique em 'Parar Eventos Paralelos' (aba 3) para fazer o contador pausar enquanto estiver dentro da casa. A tela deverá ficar assim (ignorem a primeira linha):
Para voltar ao mapa mundo e o contador voltar ao normal e fazer a transição de tempo, coloque (após o Fade Out e o teleporte para o mapa mundo) quatro condições IF sem exceção. Em cada uma marque como requisito de ativação o switch correspondente ("Dia", "Anoitecer", "Noite" ou "Manhã"). E dentro de cada uma coloque a tonalidade de tela correspondente: tudo 100 para "Dia"; vermelho 70, verde 90, azul 70 e cromo 90 para "Anoitecer"; vermelho 0, verde 50, azul 70 e cromo 80 para "Noite"; e vermelho 70, verde 80, azul 80 e cromo 90 para "Manhã". Depois coloque a espera de meio segundo e o Fade In. E pra encerrar, escolha a opção 'Reiniciar Timer' (aba 3) para fazer o evento paralelo voltar a funcionar de onde parou. A tela deverá ficar assim:
Certo, Lonely Heart. Mas agora como eu faço para controlar a taxa de encontros e limitar batalhas só para o período da noite, por exemplo?
Para isso, primeiro clique em Database (na tela principal do projeto), ou aperte F8, e vá até a última aba (Eventos Comuns). Lá, crie um novo evento (vou chamar de "Taxa Encontro"), e deixe como condição de Início 'Evento Paralelo'.
Dentro desse evento, coloque quatro condições IF, e marque como requisito de ativação o switch correspondente em cada uma ("Dia", "Anoitecer", "Noite" ou "Manhã"). Dentro de cada condição, selecione 'Taxa de Encontros' (aba 3), e selecione um valor para cada condição (zero é nenhuma batalha). No final você terá algo parecido com a tela abaixo (dei várias taxas de encontro):
Para isso, primeiro clique em Database (na tela principal do projeto), ou aperte F8, e vá até a última aba (Eventos Comuns). Lá, crie um novo evento (vou chamar de "Taxa Encontro"), e deixe como condição de Início 'Evento Paralelo'.
Dentro desse evento, coloque quatro condições IF, e marque como requisito de ativação o switch correspondente em cada uma ("Dia", "Anoitecer", "Noite" ou "Manhã"). Dentro de cada condição, selecione 'Taxa de Encontros' (aba 3), e selecione um valor para cada condição (zero é nenhuma batalha). No final você terá algo parecido com a tela abaixo (dei várias taxas de encontro):
Nota importante: quanto maior for o número colocado na taxa de encontros, mais passos o herói poderá dar sem encontrar inimigos.
Por fim, para ativar esse evento comum, basta colocar abaixo do evento de ativação da transição de tela (comentei no começo da aula - após explicar como criar os 4 eventos de transição de tempo). Para isso, basta clicar em 'Chamar Evento' (aba 3), e escolher o evento no campo Eventos Comuns.
Com isso você poderá incrementar ainda mais o jogo e limitar batalhas somente para a parte do dia ou da noite, bem como mudar as taxas de encontro no decorrer do tempo dentro do jogo. Espero que tenham gostado e até a próxima o/
Por fim, para ativar esse evento comum, basta colocar abaixo do evento de ativação da transição de tela (comentei no começo da aula - após explicar como criar os 4 eventos de transição de tempo). Para isso, basta clicar em 'Chamar Evento' (aba 3), e escolher o evento no campo Eventos Comuns.
Com isso você poderá incrementar ainda mais o jogo e limitar batalhas somente para a parte do dia ou da noite, bem como mudar as taxas de encontro no decorrer do tempo dentro do jogo. Espero que tenham gostado e até a próxima o/
05/06/2015
Aula 23 - Criando um Banco
Olá, fãs de RPGs e coisas legais. Após a aula anterior sobre uso do timer e do game over, recebi mais umas sugestões de aula do seguidor do blog, Wismael Rodrigues, e por esse motivo estou aqui para sanar mais algumas dúvidas referentes a alguns eventos interessantes que podem ser feitos usando o RPG Maker 2003. Espero que gostem da aula :)
--Criando um Banco--
Nesta aula vou ensinar vocês como construir um sistema de banco no jogo. Primeiramente, coloque um personagem no mapa que deseja criar o banco - ele será o atendente (deixe nas condições 'Apertar Tecla' e 'Mesmo Nível do Herói'). Na tela de comandos comece indicando uma variável e atribuindo a ela o valor de dinheiro carregado pelos heróis. Pra isso, clique em 'Mudar Variável', na aba 1 dos Eventos de Comando, crie uma variável (dê o nome de "Moeda Atual"), deixe como 'Setar', e selecionando a opção 'Outros' no campo Operando, escolha a opção Dinheiro.
Após essa parte, escolha um rosto e digite uma mensagem do tipo "Bem vindo ao banco. O quê deseja fazer?" (use as opções 'Gráficos de Rosto' e 'Exibir Mensagem', ambas na aba 1 dos Eventos de Comandos).
Após isso, clique em 'Mostrar Escolhas' (aba 1), selecione a opção 'Cancelar' no lado direito, e escreva duas respostas ("Retirada" e "Depósito"). Bom, primeiro vamos cuidar da parte da retirada de dinheiro.
--Retirada de Dinheiro--
Antes de mais nada, crie mais 3 variáveis, e chame-as de "Moeda em Conta", "Moeda Retirada" e "Moeda Depositada" (faça isso quando criar a variável "Moeda Atual" - para esta aula, vou assumir que a moeda atual é a variável 1, a moeda em conta é a variável 2, a retirada é a 3, e a depositada é a 4).
Na resposta de retirada, primeiro coloque o gráfico de rosto do atendente, e em seguida escreva o seguinte: "Você tem \v[2] gold na conta. Quanto quer retirar?" (lembrando que \v[x] chama um valor guardado em uma variável, e o x entre colchetes é o número da variável chamada - aqui a mensagem mostrará quanto dinheiro o banco guardou para os heróis).
Em seguida, clique na opção 'Armazenar Número' (aba 1), selecione a variável 3 ("Moeda Retirada") e escolha 6 dígitos.
Depois clique em 'Condição IF - Fork' (aba 3), selecione em Variável a número 3 ("Moeda Retirada"), depois clique em Variáv e escolha a variável 4 ("Moeda em Conta"). Abaixo, selecione 'Igual ou Abaixo'. Deixe a opção de exceção marcada e clique em OK.
Agora crie uma mensagem e escreva: "Você retirou \v[3] gold" (vai mostrar quanto dinheiro você retirou). Em seguida clique em 'Mudar Quantia em Dinheiro' (aba 1), marque a opção 'Adicionar Valor', clique em Variáv e escolha a variável 3 ("Moeda Retirada").
Após isso, clique em 'Mudar Variável' (aba 1), selecione em Uma a variável 2 ("Moeda em Conta"), em Operação escolha subtração ( - ), e em Operando clique na primeira opção Variável e escolha a variável 3 ("Moeda Retirada").
Na parte ELSE, basta colocar o gráfico do rosto do atendente, e uma mensagem dizendo: "Você excedeu a quantia para retirada". A tela deverá ficar assim:
--Criando um Banco--
Nesta aula vou ensinar vocês como construir um sistema de banco no jogo. Primeiramente, coloque um personagem no mapa que deseja criar o banco - ele será o atendente (deixe nas condições 'Apertar Tecla' e 'Mesmo Nível do Herói'). Na tela de comandos comece indicando uma variável e atribuindo a ela o valor de dinheiro carregado pelos heróis. Pra isso, clique em 'Mudar Variável', na aba 1 dos Eventos de Comando, crie uma variável (dê o nome de "Moeda Atual"), deixe como 'Setar', e selecionando a opção 'Outros' no campo Operando, escolha a opção Dinheiro.
Após essa parte, escolha um rosto e digite uma mensagem do tipo "Bem vindo ao banco. O quê deseja fazer?" (use as opções 'Gráficos de Rosto' e 'Exibir Mensagem', ambas na aba 1 dos Eventos de Comandos).
Após isso, clique em 'Mostrar Escolhas' (aba 1), selecione a opção 'Cancelar' no lado direito, e escreva duas respostas ("Retirada" e "Depósito"). Bom, primeiro vamos cuidar da parte da retirada de dinheiro.
--Retirada de Dinheiro--
Antes de mais nada, crie mais 3 variáveis, e chame-as de "Moeda em Conta", "Moeda Retirada" e "Moeda Depositada" (faça isso quando criar a variável "Moeda Atual" - para esta aula, vou assumir que a moeda atual é a variável 1, a moeda em conta é a variável 2, a retirada é a 3, e a depositada é a 4).
Na resposta de retirada, primeiro coloque o gráfico de rosto do atendente, e em seguida escreva o seguinte: "Você tem \v[2] gold na conta. Quanto quer retirar?" (lembrando que \v[x] chama um valor guardado em uma variável, e o x entre colchetes é o número da variável chamada - aqui a mensagem mostrará quanto dinheiro o banco guardou para os heróis).
Em seguida, clique na opção 'Armazenar Número' (aba 1), selecione a variável 3 ("Moeda Retirada") e escolha 6 dígitos.
Depois clique em 'Condição IF - Fork' (aba 3), selecione em Variável a número 3 ("Moeda Retirada"), depois clique em Variáv e escolha a variável 4 ("Moeda em Conta"). Abaixo, selecione 'Igual ou Abaixo'. Deixe a opção de exceção marcada e clique em OK.
Agora crie uma mensagem e escreva: "Você retirou \v[3] gold" (vai mostrar quanto dinheiro você retirou). Em seguida clique em 'Mudar Quantia em Dinheiro' (aba 1), marque a opção 'Adicionar Valor', clique em Variáv e escolha a variável 3 ("Moeda Retirada").
Após isso, clique em 'Mudar Variável' (aba 1), selecione em Uma a variável 2 ("Moeda em Conta"), em Operação escolha subtração ( - ), e em Operando clique na primeira opção Variável e escolha a variável 3 ("Moeda Retirada").
Na parte ELSE, basta colocar o gráfico do rosto do atendente, e uma mensagem dizendo: "Você excedeu a quantia para retirada". A tela deverá ficar assim:
--Depósito de Dinheiro--
O esquema de depósito é bem parecido com o de retirada, mas com algumas diferenças pequenas. Primeiro, coloque o gráfico de rosto do atendente, e em seguida escreva o seguinte: "Sua conta tem \v[2] gold. Digite um valor para depósito".
Em seguida, clique na opção 'Armazenar Número' (aba 1), selecione a variável 4 ("Moeda Depositada") e escolha 6 dígitos.
Depois clique em 'Condição IF - Fork' (aba 3), selecione em Variável a número 4 ("Moeda Depositada"), depois clique em Variáv e escolha a variável 1 ("Moeda Atual"). Abaixo, selecione 'Igual ou Abaixo'. Deixe a opção de exceção marcada e clique em OK.
Agora crie uma mensagem e escreva: "Você depositou \v[3] gold" (vai mostrar quanto dinheiro você depositou). Em seguida clique em 'Mudar Quantia em Dinheiro' (aba 1), marque a opção 'Reduzir Valor', clique em Variáv e escolha a variável 4 ("Moeda Depositada").
Após isso, clique em 'Mudar Variável' (aba 1), selecione em Uma a variável 2 ("Moeda em Conta"), em Operação escolha somar ( + ), e em Operando clique na primeira opção Variável e escolha a variável 4 ("Moeda Depositada").
Na parte ELSE, basta colocar o gráfico do rosto do atendente, e uma mensagem dizendo: "Você não tem o valor suficiente que quer depositar". A tela deverá ficar assim:
O esquema de depósito é bem parecido com o de retirada, mas com algumas diferenças pequenas. Primeiro, coloque o gráfico de rosto do atendente, e em seguida escreva o seguinte: "Sua conta tem \v[2] gold. Digite um valor para depósito".
Em seguida, clique na opção 'Armazenar Número' (aba 1), selecione a variável 4 ("Moeda Depositada") e escolha 6 dígitos.
Depois clique em 'Condição IF - Fork' (aba 3), selecione em Variável a número 4 ("Moeda Depositada"), depois clique em Variáv e escolha a variável 1 ("Moeda Atual"). Abaixo, selecione 'Igual ou Abaixo'. Deixe a opção de exceção marcada e clique em OK.
Agora crie uma mensagem e escreva: "Você depositou \v[3] gold" (vai mostrar quanto dinheiro você depositou). Em seguida clique em 'Mudar Quantia em Dinheiro' (aba 1), marque a opção 'Reduzir Valor', clique em Variáv e escolha a variável 4 ("Moeda Depositada").
Após isso, clique em 'Mudar Variável' (aba 1), selecione em Uma a variável 2 ("Moeda em Conta"), em Operação escolha somar ( + ), e em Operando clique na primeira opção Variável e escolha a variável 4 ("Moeda Depositada").
Na parte ELSE, basta colocar o gráfico do rosto do atendente, e uma mensagem dizendo: "Você não tem o valor suficiente que quer depositar". A tela deverá ficar assim:
Bom, com isso você terá criado um sistema simples de banco que pode ser colocado dentro do jogo. Espero que tenham gostado da aula e até a próxima o/
25/05/2015
Aula 22 - Utilizando Timer e Game Over
Olá, fãs de RPGs e coisas legais. Recentemente recebi uma dúvida de um seguidor do blog, Wismael Rodrigues, perguntando como era possível criar um evento com timer que resultasse em game over após o tempo se esgotar. Bom, visando ajudar não só ele, mas também quem tiver a mesma dúvida, resolvi dar esta aula onde explico de forma mais ampla como criar esse tipo de evento. Espero que gostem ^^
Primeiro, vamos criar um evento onde um garotinho inocente avisa o herói que, em 30 segundos... o mundo vai acabar! (você pode colocar essa parte no final de qualquer evento, como por exemplo após derrotar o chefe final e ele acionar o botão de destruição do castelo, dando algum tempo para a fuga dos heróis).
Primeiro, defina o gráfico do garoto, e nas condições do evento deixe como "Apertar Tecla" e "Mesmo Nível do Herói". Vamos deixar ele parado no mapa. Agora, na parte de Comandos de Eventos, comecemos mostrando o rosto do garoto e colocando uma mensagem do tipo "Você tem 30 segundos. Após isso, tudo acaba." (Use as opções 'Gráfico de Rosto' e 'Exibir Mensagem' para fazer essas duas partes; caso não saibam como fazer vejam os tópicos anteriores).
Depois, escolha na aba 1 da Lista de Comandos a opção 'Operações com Timer'. Selecione a posição do mostrador (escolhi esquerda). Marque na Condição Inicial a opção 'Selecionar' (para colocar o tempo), e clique em OK. Deve ficar como na figura abaixo:
Primeiro, vamos criar um evento onde um garotinho inocente avisa o herói que, em 30 segundos... o mundo vai acabar! (você pode colocar essa parte no final de qualquer evento, como por exemplo após derrotar o chefe final e ele acionar o botão de destruição do castelo, dando algum tempo para a fuga dos heróis).
Primeiro, defina o gráfico do garoto, e nas condições do evento deixe como "Apertar Tecla" e "Mesmo Nível do Herói". Vamos deixar ele parado no mapa. Agora, na parte de Comandos de Eventos, comecemos mostrando o rosto do garoto e colocando uma mensagem do tipo "Você tem 30 segundos. Após isso, tudo acaba." (Use as opções 'Gráfico de Rosto' e 'Exibir Mensagem' para fazer essas duas partes; caso não saibam como fazer vejam os tópicos anteriores).
Depois, escolha na aba 1 da Lista de Comandos a opção 'Operações com Timer'. Selecione a posição do mostrador (escolhi esquerda). Marque na Condição Inicial a opção 'Selecionar' (para colocar o tempo), e clique em OK. Deve ficar como na figura abaixo:
Após isso, clique novamente na opção 'Operações com Timer', mas desta vez marque na Condição Inicial a opção 'Iniciar'.
Depois, crie um switch novo e deixe ele como ON. Sua tela deverá ficar como mostra a figura abaixo:
Depois, crie um switch novo e deixe ele como ON. Sua tela deverá ficar como mostra a figura abaixo:
Após isso, clique no botão Nova Página (na parte de cima do Editor de Evento, e marque a opção Switch, escolhendo o switch que acabamos de criar. Também, na opção Tempo I marque com os valores 0 nos minutos e nos segundos. Nas condições do evento deixe como "Início Automático" e "Abaixo do Herói".
Agora, para a animação após o tempo acabar, nos Comandos de Eventos, primeiro escolha a opção 'Diminuir Volume' (na aba 3 da Lista de Comandos), e marque 1 segundo (10 na opção). Depois, pra dar mais uma incrementada, escolha 'Tonalidade de Tela' (na aba 2) e aumente o valor do vermelho para 150 (os demais deixe como estão). Marque o intervalo de cor em 1 segundo, e também a opção Esperar troca de cor. Após isso, coloque um tempo de 1 segundo (usando a opção 'Esperar', na aba 2), seguida de um som de explosão (use a opção 'Movimento de Personagem', na aba 2, escolha Tocar SFX e selecione o efeito sonoro - o Object pode ser o Herói). Depois coloque mais um tempo de 0,5 (ou 5 na opção) e finalize com a opção 'Game Over' (na aba 3). A tela deverá ficar como mostra a figura abaixo:
Agora, para a animação após o tempo acabar, nos Comandos de Eventos, primeiro escolha a opção 'Diminuir Volume' (na aba 3 da Lista de Comandos), e marque 1 segundo (10 na opção). Depois, pra dar mais uma incrementada, escolha 'Tonalidade de Tela' (na aba 2) e aumente o valor do vermelho para 150 (os demais deixe como estão). Marque o intervalo de cor em 1 segundo, e também a opção Esperar troca de cor. Após isso, coloque um tempo de 1 segundo (usando a opção 'Esperar', na aba 2), seguida de um som de explosão (use a opção 'Movimento de Personagem', na aba 2, escolha Tocar SFX e selecione o efeito sonoro - o Object pode ser o Herói). Depois coloque mais um tempo de 0,5 (ou 5 na opção) e finalize com a opção 'Game Over' (na aba 3). A tela deverá ficar como mostra a figura abaixo:
Dessa forma, quando o tempo de 30 segundos acabar, a tela mudará de cor, a música será interrompida, um som de explosão ocorrerá e será mostrada a tela de game over.
Mas como faço para deter isso, Lonely Heart? Bom, para isso devemos fazer o seguinte:
Primeiro, vamos criar um outro evento (uma menina que diz que você deteve o fim do mundo), e colocar ela no mapa (você pode colocar essa parte do evento após, por exemplo, o grupo de heróis escapar daquele castelo que mencionei antes).
Para isso, simplesmente defina o gráfico da menina, deixando as condições como "Apertar Tecla" e "Mesmo Nivel do Herói"). E depois, nos Comandos de Eventos, escolha 'Operações com Timer' e marque na Condição Inicial a opção 'Parar'. Depois, escolha um rosto pra menina e escreva uma frase do tipo "Você deteve o fim". A tela deverá estar como na figura abaixo:
Mas como faço para deter isso, Lonely Heart? Bom, para isso devemos fazer o seguinte:
Primeiro, vamos criar um outro evento (uma menina que diz que você deteve o fim do mundo), e colocar ela no mapa (você pode colocar essa parte do evento após, por exemplo, o grupo de heróis escapar daquele castelo que mencionei antes).
Para isso, simplesmente defina o gráfico da menina, deixando as condições como "Apertar Tecla" e "Mesmo Nivel do Herói"). E depois, nos Comandos de Eventos, escolha 'Operações com Timer' e marque na Condição Inicial a opção 'Parar'. Depois, escolha um rosto pra menina e escreva uma frase do tipo "Você deteve o fim". A tela deverá estar como na figura abaixo:
E pronto. Quando o herói falar com o garoto, a contagem irá começar, caso ele não fale com a menina em 30 segundos será game over, e caso ele fale com a menina a contagem sumirá.
Vale lembrar que tanto a parte do contador para game over quanto a parte que cancela o contador podem ser colocadas em qualquer evento (o inicio do contador você coloca no fim do evento, e o cancelamento do contador no começo de outro evento). Também vale mencionar que, no caso do exemplo de início do contador que eu mostrei, a primeira parte pode ficar em um evento em um mapa, enquanto a outra página pode ficar em outro evento em um mapa diferente (mas sempre marcando a opção switch, pra ligar as duas). Um bom exemplo é quando o grupo de heróis recebe um comunicado e é teleportado para outro mapa (isso em um evento no mapa 1), aí no mapa 2 você coloca a parte onde, caso o timer zere, tudo acaba.
Bom, espero ter ajudado com essa aula. Como estou meio atarefado com a faculdade, os posts não tem saído aqui. Mas sempre que eu puder, coloco novas aulas ou resolvo as dúvidas do pessoal. Até mais o/
Vale lembrar que tanto a parte do contador para game over quanto a parte que cancela o contador podem ser colocadas em qualquer evento (o inicio do contador você coloca no fim do evento, e o cancelamento do contador no começo de outro evento). Também vale mencionar que, no caso do exemplo de início do contador que eu mostrei, a primeira parte pode ficar em um evento em um mapa, enquanto a outra página pode ficar em outro evento em um mapa diferente (mas sempre marcando a opção switch, pra ligar as duas). Um bom exemplo é quando o grupo de heróis recebe um comunicado e é teleportado para outro mapa (isso em um evento no mapa 1), aí no mapa 2 você coloca a parte onde, caso o timer zere, tudo acaba.
Bom, espero ter ajudado com essa aula. Como estou meio atarefado com a faculdade, os posts não tem saído aqui. Mas sempre que eu puder, coloco novas aulas ou resolvo as dúvidas do pessoal. Até mais o/
06/05/2015
Aula 21 - Condições IF
Olá, fãs de RPGs e coisas legais. Não tenho postado muito devido à faculdade e ao pouquíssimo tempo que tenho agora (mas não me esqueci do blog - sempre que der, vou postar algo aqui, não se preocupem). Estou aqui hoje com mais uma aula de como criar um jogo usando o RPG Maker 2003. Na aula de hoje aprenderemos um pouco sobre Condições IF.
As condições IF servem para caso você queira que certos eventos ocorram apenas quando certas condições forem alcançadas - por exemplo, caso algum herói esteja presente no grupo, algum item esteja em posse do grupo, entre outras condições.
Ao clicar em 'Condições IF (fork)' na aba 3 dos Eventos de Comando, a seguinte tela será mostrada (esta é a aba 1 da opção):
As condições IF servem para caso você queira que certos eventos ocorram apenas quando certas condições forem alcançadas - por exemplo, caso algum herói esteja presente no grupo, algum item esteja em posse do grupo, entre outras condições.
Ao clicar em 'Condições IF (fork)' na aba 3 dos Eventos de Comando, a seguinte tela será mostrada (esta é a aba 1 da opção):
Primeiramente, caso você marque a caixa de dialogo 'Excessão Possível', então é criada uma nova linha de comando que se ativará caso a condição designada não seja atingida (se não marcar esta opção, o evento prosseguirá normalmente caso a condição não seja atingida).
Switch - ao marcar esta opção, você determinará que a condição será a ativação ou não de um determinado switch a sua escolha.
Switch - ao marcar esta opção, você determinará que a condição será a ativação ou não de um determinado switch a sua escolha.
Variável - ao marcar esta opção, você determinará que a condição será um determinado valor de uma variável. Pode ser um valor fixo, escolhido na opção 'Setar', ou então um valor de uma segunda variável. Você também precisará definir na opção abaixo se o valor a ser atingido para que a condição ocorra é Igual, Igual ou acima, Igual ou abaixo, Maior que, Menor que, ou Diferente do valor da variável escolhida.
Tempo 1 e 2 - ao marcar esta opção, você determinará que a condição será o valor de tempo ao usar um timer (você coloca o valor e escolhe se a condição ocorrerá caso o tempo seja maior ou menor do que o estipulado)
Dinheiro - ao marcar esta opção, você determinará que a condição ocorrerá caso a quantidade de dinheiro possuída seja maior ou menor do que o valor escolhido.
Caso clique na aba 2, a seguinte tela será mostrada:
Item - ao marcar esta opção, você determinará que a condição ocorrerá apenas se o grupo tiver determinado item (Usado), ou não tiver (Equipado).
Herói - ao marcar esta opção, você determinará que a condição ocorrerá caso determinado herói obedeça certo critério. Esse critério e escolhido ao se clicar no botão '...'. A seguinte tela será mostrada:
Herói - ao marcar esta opção, você determinará que a condição ocorrerá caso determinado herói obedeça certo critério. Esse critério e escolhido ao se clicar no botão '...'. A seguinte tela será mostrada:
*Está no Grupo - a condição ocorrerá caso o herói estiver no grupo.
*Nome - a condição ocorrerá caso o herói possua o nome determinado na opção.
*Nível - a condição ocorrerá caso o nível do herói seja igual ou maior.
*HP - a condição ocorrerá caso o HP do herói esteja com um valor igual ou maior.
*Técnica - a condição ocorrerá caso o herói tenha aprendido determinada técnica.
*Item - a condição ocorrerá caso o herói esteja equipado com determinado item.
*Condição - a condição ocorrerá caso o herói esteja sob algum status negativo.
Direção - ao marcar esta opção, você determinará que a condição ocorra apenas caso o evento esteja olhando para a direção determinada.
Veículo - ao marcar esta opção, a condição ocorrerá dependendo do veículo que estiver usando.
Evento Atual - caso marque esta opção, ela se baseará no fato de o evento começar ou não ao se pressionar o botão de confirmação.
Música (x1) - ao marcar esta opção, a música de fundo será levada em consideração, sendo tocada uma vez ou não.
Bom, isso é tudo por enquanto. Como eu disse antes, a faculdade está me tomando bastante tempo, mas assim que possível vou escrever novas postagens aqui (incluindo explicações de como usar as variáveis e as condições IF para criar alguns eventos simples). Espero vocês aqui na próxima aula. Até mais o/
*Nome - a condição ocorrerá caso o herói possua o nome determinado na opção.
*Nível - a condição ocorrerá caso o nível do herói seja igual ou maior.
*HP - a condição ocorrerá caso o HP do herói esteja com um valor igual ou maior.
*Técnica - a condição ocorrerá caso o herói tenha aprendido determinada técnica.
*Item - a condição ocorrerá caso o herói esteja equipado com determinado item.
*Condição - a condição ocorrerá caso o herói esteja sob algum status negativo.
Direção - ao marcar esta opção, você determinará que a condição ocorra apenas caso o evento esteja olhando para a direção determinada.
Veículo - ao marcar esta opção, a condição ocorrerá dependendo do veículo que estiver usando.
Evento Atual - caso marque esta opção, ela se baseará no fato de o evento começar ou não ao se pressionar o botão de confirmação.
Música (x1) - ao marcar esta opção, a música de fundo será levada em consideração, sendo tocada uma vez ou não.
Bom, isso é tudo por enquanto. Como eu disse antes, a faculdade está me tomando bastante tempo, mas assim que possível vou escrever novas postagens aqui (incluindo explicações de como usar as variáveis e as condições IF para criar alguns eventos simples). Espero vocês aqui na próxima aula. Até mais o/
28/01/2015
Aula 20 - Variáveis
Olá, fãs de RPGs e coisas legais. Estou aqui para mais uma aula de como criar um jogo usando o RPG Maker. E na aula de hoje, finalmente vamos desvendar algo que, na minha opinião, é uma das coisas mais complicadas no RPG Maker: variáveis (vou usar o arquivo de ajuda do RPG MAKER 2000 para explicar).
A variável armazena um número, e usando o comando você pode definir para o quê será esse número. Ao clicar na opção 'Mudar Variável' na aba 1 dos eventos de comando, a seguinte tela será mostrada:
A variável armazena um número, e usando o comando você pode definir para o quê será esse número. Ao clicar na opção 'Mudar Variável' na aba 1 dos eventos de comando, a seguinte tela será mostrada:
Criar Variável - aqui, a variável alvo é especificada de acordo com 3 métodos:
*Uma: Aqui uma variável é usada como alvo. Para isso, basta clicar no botão '...' e criar uma variável.
*Várias: Aqui você define uma variável que será a inicial e outra que será a final, e estas duas e as que estiverem entre elas serão as variáveis alvo.
*Variável: Aqui a variável com o mesmo número armazenado nesta variável será o alvo. Por exemplo, se uma variável é definida aqui com um número '5', então a quinta variável da lista será o alvo quando esta for ativada.
[Complicado? De fato, um pouco. Mas com algum treino tudo ficará fácil]
Operação - aqui você escolhe qual operação afetará a(s) variável(is):
*Setar: O valor especificado em 'Operando' é armazenado na variável sem modificação.
*Adição: O valor que antes operava a variável é adicionado pelo valor especificado em 'Operando'.
*Subtração: O valor que antes operava a variável é subtraído pelo valor especificado em 'Operando'.
*Multiplicação: O valor que antes operava a variável é multiplicado pelo valor especificado em 'Operando'.
*Divisão: O valor que antes operava a variável é dividido pelo valor especificado em 'Operando'.
+ ou -: O valor do resto da divisão pelo valor que antes operava a variável é especificado em 'Operando'
[Está complicando ainda mais, né?]
Operando - especifica o valor numérico usado para calcular o valor da variável seguindo um dos seguintes métodos:
*Setar: O valor é decidido ou modificado por um número específico.
*Variável: O valor armazenado na variável de um número específico é aplicado. Por exemplo, em uma quinta variável, onde um valor 2 esteja especificado, o valor de aplicação se tornará 2.
*Variável por Número: O valor da variável com o número é aplicado referindo-se ao valor armazenado na variável de um número especificado. Por exemplo, se a variável de "5" em que "o valor de "2"é armazenado é especificado, o valor de aplicação atinge o valor armazenado na variável "2".
*Aleatório: Um número aleatório é gerado entre dois números especificados. Os valores são decididos aleatoriamente pelo jogo, entre -999999 até 999999.
*Objetos: O número de itens possuídos ou equipados é aplicado. Isso é especificado pelo número do item possuído ou equipado na lista de itens do Database.
*Herói: O valor de nível, experiência, atributos ou número dos equipamentos na lista do Database são aplicados como um valor de variável.
*Monstro Inimigo (só nos eventos de batalha): aqui o valor dos atributos de um monstro é usado como valor da variável.
*Herói (Evento): O número do personagem no mapa ou a informação de posição do evento é aplicado como o valor da variável.
*Outros: aqui, outros valores são aplicados:
*Uma: Aqui uma variável é usada como alvo. Para isso, basta clicar no botão '...' e criar uma variável.
*Várias: Aqui você define uma variável que será a inicial e outra que será a final, e estas duas e as que estiverem entre elas serão as variáveis alvo.
*Variável: Aqui a variável com o mesmo número armazenado nesta variável será o alvo. Por exemplo, se uma variável é definida aqui com um número '5', então a quinta variável da lista será o alvo quando esta for ativada.
[Complicado? De fato, um pouco. Mas com algum treino tudo ficará fácil]
Operação - aqui você escolhe qual operação afetará a(s) variável(is):
*Setar: O valor especificado em 'Operando' é armazenado na variável sem modificação.
*Adição: O valor que antes operava a variável é adicionado pelo valor especificado em 'Operando'.
*Subtração: O valor que antes operava a variável é subtraído pelo valor especificado em 'Operando'.
*Multiplicação: O valor que antes operava a variável é multiplicado pelo valor especificado em 'Operando'.
*Divisão: O valor que antes operava a variável é dividido pelo valor especificado em 'Operando'.
+ ou -: O valor do resto da divisão pelo valor que antes operava a variável é especificado em 'Operando'
[Está complicando ainda mais, né?]
Operando - especifica o valor numérico usado para calcular o valor da variável seguindo um dos seguintes métodos:
*Setar: O valor é decidido ou modificado por um número específico.
*Variável: O valor armazenado na variável de um número específico é aplicado. Por exemplo, em uma quinta variável, onde um valor 2 esteja especificado, o valor de aplicação se tornará 2.
*Variável por Número: O valor da variável com o número é aplicado referindo-se ao valor armazenado na variável de um número especificado. Por exemplo, se a variável de "5" em que "o valor de "2"é armazenado é especificado, o valor de aplicação atinge o valor armazenado na variável "2".
*Aleatório: Um número aleatório é gerado entre dois números especificados. Os valores são decididos aleatoriamente pelo jogo, entre -999999 até 999999.
*Objetos: O número de itens possuídos ou equipados é aplicado. Isso é especificado pelo número do item possuído ou equipado na lista de itens do Database.
*Herói: O valor de nível, experiência, atributos ou número dos equipamentos na lista do Database são aplicados como um valor de variável.
*Monstro Inimigo (só nos eventos de batalha): aqui o valor dos atributos de um monstro é usado como valor da variável.
*Herói (Evento): O número do personagem no mapa ou a informação de posição do evento é aplicado como o valor da variável.
*Outros: aqui, outros valores são aplicados:
**Dinheiro - dinheiro possuído pelo herói é aplicado ao valor da variável.
**Timer - o tempo restante é aplicado ao valor da variável.
**Tamanho do Grupo - o tamanho do grupo é aplicado ao valor da variável.
**Nº de Saves - a quantidade de vezes em que o jogo foi salvo é aplicado ao valor da variável.
**Nº de Batalhas - o número de batalhas em que entrou é aplicado ao valor da variável.
**Nº de Vitórias - o número de vezes em que venceu uma batalha é aplicado ao valor da variável.
**Nº de Derrotas - o número de vezes em que perdeu uma batalha é aplicado ao valor da variável.
**Posição de MIDI - a posição do MIDI de voz tocado durante o jogo é aplicado ao valor da variável.
Bom, por enquanto é só. Nas próximas aulas eu vou dar alguns exemplos mais práticos do uso das variáveis. Espero que tenham aprendido um pouco. Até mais o/
Assinar:
Postagens (Atom)