Olá fãs de RPG e coisas legais. Venho aqui hoje pra dar início às explicações sobre como criar um jogo usando o RPG Maker 2003. Nas postagens anteriores, eu expliquei mais ou menos a fundo tudo sobre o Banco de Dados (Database) do programa. Agora vou começar a explicar como fazer as coisas aos poucos, dando apenas informações básicas sobre o programa (e deixando o restante por conta da imaginação e criatividade de cada um).
Bom, ao abrir o programa, uma tela cinza será aberta. Primeiramente aperte o primeiro botão (abaixo de 'Projeto' - uma folha em branco). A seguinte tela surgirá:
Aqui você define o nome da pasta do seu jogo, o título do jogo, e o local onde ele será criado em seu computador (fique a vontade pra dar o nome e escolher o local que quiser). Depois você será enviado para a seguinte tela:
Esta é a tela principal do RPG Maker 2003 (que eu expliquei rapidamente em postagens anteriores). Temos os menus (Projeto, Mapa, etc...) e os botões de função (explicados anteriormente - muitas funções correspondem a opções no menu). Do lado esquerdo temos alguns gráficos, usados para se criar mapas, e acima destes temos mais botões. A seguir explico as funções de cada um:
- O primeiro da esquerda é para desfazer alterações no mapa (como o CTRL+Z).
- Em seguida temos o botão de selecionar área para copiar ou recortar.
- A lupa serve pra alterar o tamanho da visualização do mapa (como os botões 1/2, 1/4, etc)
- O lápis funciona exatamente para se desenhar livremente algum mapa com o gráfico selecionado.
- O quadrado e o círculo servem para se desenhar mapas quadrados ou circulares respectivamente.
- E o balde de tinta serve pra preencher uma área com o gráfico selecionado.
Ao mudar do Modo de Edição Inferior (com o botão ou apertando F5) para o Modo de Edição Superior (com o botão ou apertando F6), mudam-se os gráficos de acordo com o chipset escolhido.
Abaixo dos gráficos, ficam registrados todos os mapas criados para o jogo. Pode-se mudar os parâmetros de um mapa, copiar ou até apagar mapas desnecessários apertando o botão direito do mouse sobre o mapa desejado.
E do lado direito da tela fica, obviamente, a área de trabalho do programa, onde você poderá criar e editar quaisquer mapas que deseje. (Obs: para abrir o Banco de Dados, pode-se também usar F8)
Bom, primeiro de tudo, cliquem com o botão direito do mouse sobre a pasta com o nome do seu jogo (abaixo dos gráficos). Surgirá um menu contendo 'Criar Novo Mapa'. Ao selecionar esta opção, a seguinte tela surgirá:
Explicando as funções da tela de Edição de Mapa:
Nome do Mapa - Aqui você define o nome do mapa que deseja criar.
Chipset - Aqui você escolhe o tipo de gráfico que deseja usar, dentre os que vieram no programa e aqueles que importou.
Tamanho do Mapa - Aqui você define o tamanho do mapa em questão. O primeiro valor corresponde ao tamanho horizontal (esquerda pra direita - no mínimo 20), e o segundo valor corresponde ao tamanho vertical (cima pra baixo - no mínimo 15). Por padrão, o primeiro mapa vem com um tamanho de 100x100, mas pode ser aumentado ou diminuído como bem entender.
Tipo de Rolagem - Especifica se as bordas do mapa se conectam com as bordas dos lados opostos (digamos como uma estrada infinita onde, ao se chegar no final do caminho de um lado, você continue andando pelo começo do outro lado, entenderam?). 'Nenhum' significa que as bordas do mapa são o limite final; 'Loop Vertical' significa que apenas as bordas norte e sul se encontrarão; 'Loop Horizontal' significa que somente as bordas esquerda e direita se encontrarão; e 'Loop Diagonal' significa que todas as bordas se encontrarão com seus respectivos opostos.
Encontro de Monstros - Aqui você define os grupos de inimigos que os heróis encontrarão ao andarem no mapa, bem como a frequência de encontros (mais ou menos).
Panorama - Aqui você define se o mapa terá algum panorama de fundo (ilustração como nuvens ou cenários), bem como se esse panorama será estático ou se estará em movimento (explico isso direito em outra lição).
Música de Fundo - Aqui você escolhe a música de fundo do mapa. Caso seja um diretório do mapa principal, pode-se deixar a música como a mesma do mapa principal (Mapa Superior), pode-se mudar para outra (Mudar Para), ou pode-se não mudá-la (Não Mudar).
Backdrop de Batalha - Aqui você define se o cenário das lutas será definido pelo piso (escolhido no Banco de Dados), ou se será algo escolhido por você.
Teleporte e Escape - Isso afeta magias de teleporte, que o levam para outro local do mapa, e de escape, que o fazem sair de masmorras ou labirintos (mais uma vez, explico isso em outra aula).
Salvar - Aqui você define se dá pra salvar o progresso ou não no mapa em questão.
Dungeon - Caso marque esta caixa, então um mapa aleatório será criado seguindo os parâmetros que definiu nas opções abaixo (recomenda-se criar isso para um mapa de no mínimo 100x100). São 4 tipos de mapa aleatório: Passagem (apenas corredores longos), Sala (corredores com algumas salinhas espaçadas), Labirinto (auto-explicativo), e Obstáculo (um mapa gigante cheio de obstáculos). Dá pra se definir a largura dos corredores, das salas, e os gráficos que deseja que o programa use (para os obstáculos, são necessários gráficos com 4x4, como árvores grandes e rochas).
Bom, terminadas as explicações, nomeiem o mapa como 'Mundo', e o deixem com um tamanho de 30x30 pra começar. Depois criem algo semelhante a figura abaixo:
Isso me lembra meu primeiro mapa, quando comecei a usar o programa. Bom, agora vamos definir o local onde o grupo de heróis começará o jogo, pra isso apertem F7 (ou o botão de Modo de Edição de Eventos), selecionem um quadrado no centro do mapa, apertem o botão direito do mouse, e escolham a opção 'Posição Inicial da Equipe'. Algo assim aparecerá:
Com o ponto inicial colocado, vamos criar um mapa segundário para o templo. Pra isso, cliquem com o botão direito do mouse sobre o mapa 'Mundo', e escolham 'Criar Novo Mapa' (para mudarem o tamanho, nome ou outra coisa no mapa, basta escolherem 'Propriedades do Mapa'. Nomeiem como 'Templo', em Chipset escolham 'Interior' e deixem o resto como estiver (mudando só a música, caso queiram). Depois criem algo parecido com a figura abaixo:
Agora, com o mapa do interior do templo pronto, vamos fazer o personagem ser levado até ele sempre que pisar no pequeno templo do mapa 'Mundo'. Pra isso, voltem até o mapa 'Mundo', e no Modo de Eventos (F7), cliquem duas vezes sobre o templo. A seguinte tela surgirá:
Bem vindos à tela de Eventos (vocês verão esta tela muitas vezes no decorrer da criação do jogo, pois é aqui que as coisas são definidas de verdade). Explicando as funções:
Condições de Evento - Aqui você define as condições para que o evento ocorra (vamos deixar em branco, e no decorrer das aulas eu explico cada uma das funções).
Selecionar Gráfico - É usado quando se deseja criar personagens secundários, baús, portas, ou outros elementos para o jogo. O botão 'Definir' serve pra selecionar o Charaset que deseja usar. E a caixa de diálogo 'Transp' serve pra deixar o gráfico com um efeito transparente.
Tipo de Movimento - Aqui você define se o personagem se move ou não, e como é esse movimento. Pode-se deixá-lo parado, em movimento aleatório, seguindo ou fugindo do herói, ou em uma rota determinada. Frequência determina o tipo de movimento (se será direto, ou se terá pausas).
Condição Inicial do Evento - Uma das opções mais úteis do Modo de Eventos. Aqui você define se o evento terá início ao apertar o botão de confirmação (Enter, Z), se ele terá início ao ser tocado, se terá inico ao tocar o herói, se será automático, ou paralelo a outro evento.
Posição do Evento - Outra opção muito útil. Aqui você define se o evento estará embaixo do herói (podendo ser ativado ao ser pisado), se estará no mesmo nível do herói (como um baú ou porta), ou se estará acima do herói.
Selecionar Gráfico - Esta opção só aparece ao ser escolhido algum gráfico Charaset. Aqui você define o movimento do Charaset. Comum (com ou sem movimento) significa que ele vai virar para o herói ao se apertar a tecla nele; Fixo (com ou sem movimento) significa que ele vai manter a posição fixa ao se mover ou ao se apertar a tecla nele; Gráfico Fixo significa que ele não mudará sua posição, mesmo que seja movido por algum evento; e Girando significa que o charaset estará dando giros (bom pra dançarinas).
Velocidade de Movimento - Aqui você define a velocidade do evento (por exemplo, de um personagem secundário) em 6 opções de velocidade.
Bom, tudo explicado, vamos criar um evento onde o herói, ao pisar no pequeno templo do mapa-mundo será levado até o interior do mapa do templo. Pra isso, clique duas vezes no < > da tela 'Comandos de Evento' (na direita). Surgirá a seguinte tela:
Calma!! Sei que devem ter se assustado com tantas opções, mas não se preocupem. Vamos aprender aos poucos. Como notaram, existem 4 abas de listas de comando. Primeiramente, selecionem a aba 2, e escolham a opção 'Teletransportar' (É a quinta opção da coluna da esquerda). A seguinte tela surgirá:
Aqui, selecionem o mapa 'Templo' e cliquem com o mouse no local indicado na figura. Depois Cliquem em OK (a opção 'Direção do Herói' se refere a direção em que ele estará olhando após ser levado para o mapa selecionado - Normal significa que ele estará olhando na direção em que estava ao ser levado). Após selecionar o local de destino, mudem a Condição Inicial para 'Ao Toque do Herói' e a Posição do Evento para 'Abaixo do Herói'. Depois clique em OK.
Pronto! Agora sempre que você pisar no templo do mapa-mundo, será trazido automaticamente até o interior do mapa do templo (não se esqueçam de criarem um evento na saída do mapa 'Templo' levando de volta para o mapa 'Mundo').
Certo, pra finalizar, cliquem duas vezes sobre a placa colocada perto do templo no mapa 'Mundo', e nos Comandos de Evento cliquem duas vezes no < > e selecionem a primeira opção da aba 1, 'Exibir Mensagem'. Daí escrevam "Templo" e dêem OK. Depois deixem a Condição de Evento como 'Apertar Tecla' e a Posição do Evento como "Mesmo Nível do Herói'. Depois cliquem em OK.
Agora, ao apertar a tecla sobre a placa, aparecerá na tela a mensagem "Templo".
Bom, por hoje é só. Depois eu explico mais coisas sobre o RPG Maker (das 3 coisas mais importantes - Mensagens, Teleportes e Switches - só falta explicar o que são os últimos). Espero que tenham gostado das explicações. Até a próxima o/

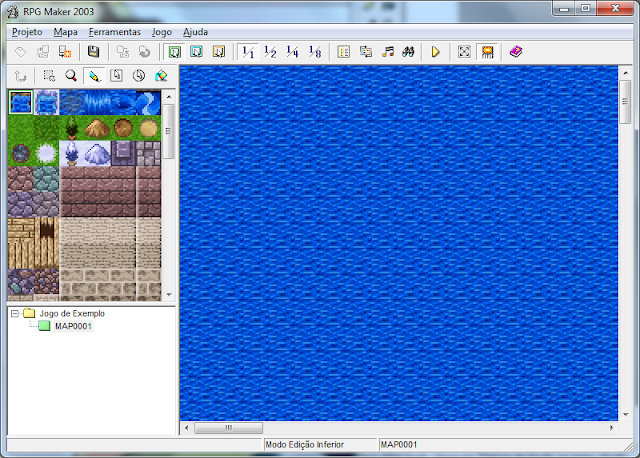
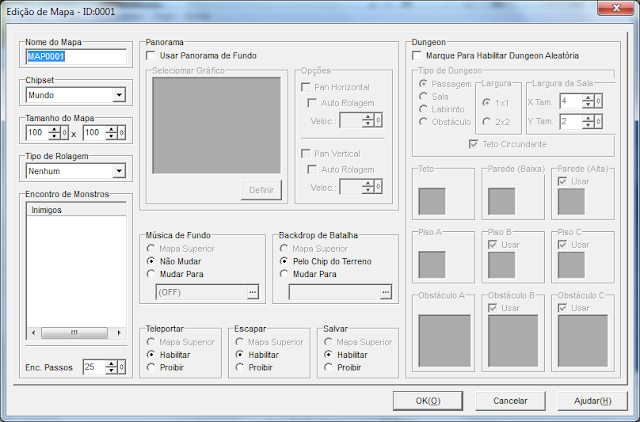






Nenhum comentário:
Postar um comentário